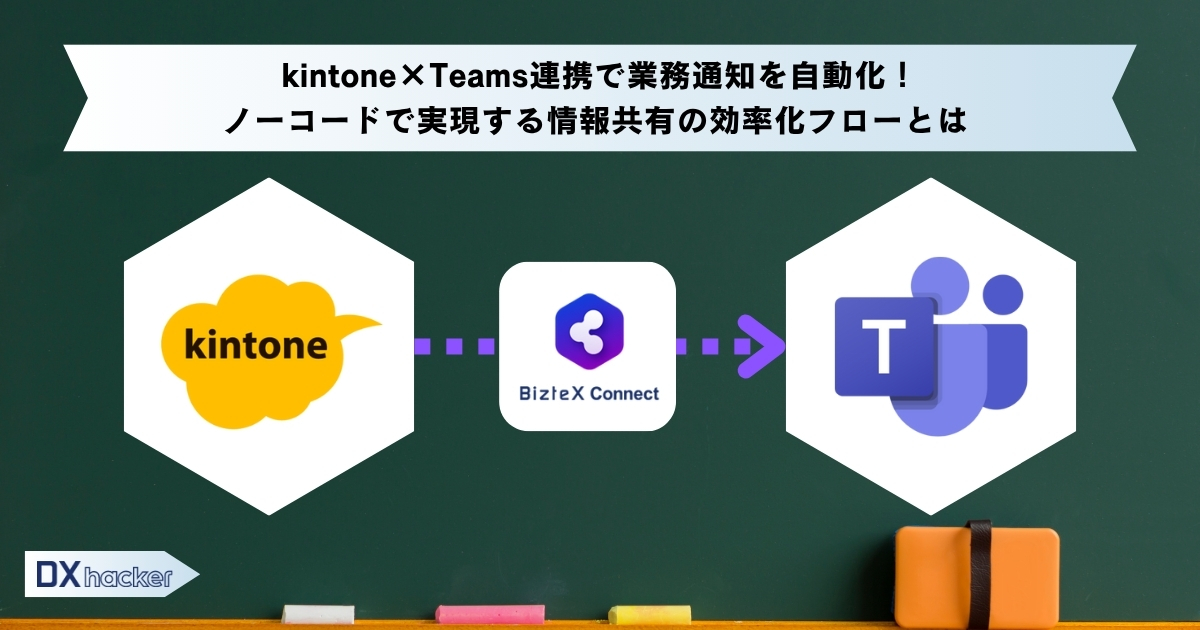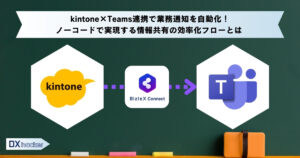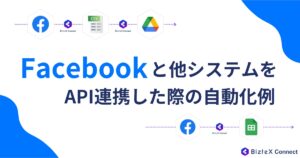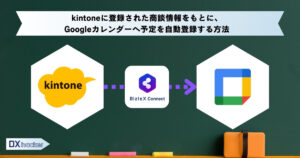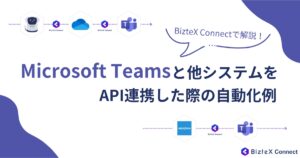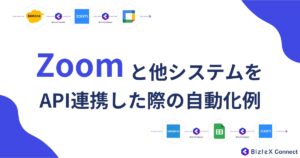kintoneで管理している申請や報告内容を、Teams上で自動通知できたら──。そんな効率化を実現するのが、kintone×Teams連携です。
両ツールを連携させることで、申請やタスク登録のたびにTeamsへ自動通知を送り、担当者や上長が常に最新情報を確認できます。これにより、メールや手動での連絡が不要になり、対応スピードや情報共有の精度が大幅に向上します。
本記事では、kintone×Teams連携で実現できる自動化の具体例や構築手順、導入メリットをわかりやすく紹介します。
- kintone×Teams連携でできること
- 具体的な自動化シナリオと導入効果
- BizteX Connectによるノーコード連携手順
- 運用代行も可能な「インテリジェント フロー」の活用法
- kintone×Teams連携の導入メリットとFAQ
kintone×Teams連携が求められる背景
kintoneは社内の申請・案件管理・報告など、さまざまな情報を一元化できるツールとして多くの企業に導入されています。
一方で、日々のやり取りや進捗共有の中心はTeamsなどのチャットツールであるため、情報が両ツールに分断されやすい状況にあります。
その結果、「kintoneの更新に気づかない」「ステータス変更が共有されない」といった課題が生じ、対応漏れや報告遅れの原因となるケースも少なくありません。
これを解決するのが、kintone×Teams連携による自動通知です。業務データをリアルタイムで共有できる環境を整えることで、チーム全体のスピードと正確性を両立できます。
\さまざまなシステムとの連携が実現/
※今ならIT導入補助金制度を利用して、最大50%OFFで導入できます
kintone×Teams連携で実現できる自動化例
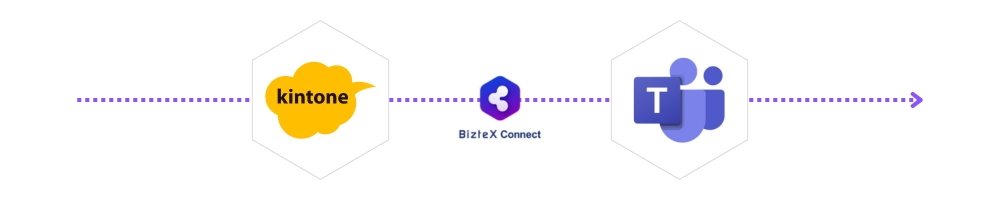
kintoneでのレコード追加や編集・削除を検知し、Teamsへ自動通知することで、情報共有をリアルタイム化できます。
たとえば、案件の進捗更新や申請内容の変更が発生した際に、Teamsの指定チャンネルへ自動でメッセージを送信。チーム全体が最新のkintone状況をすぐに把握でき、確認漏れや対応遅れを防止します。
こうした自動化は、ノーコードiPaaS「BizteX Connect」で簡単に構築可能です。操作はマウスだけで、kintoneの更新情報をトリガーにTeamsへ通知するフローを数分で作成できます。
これにより、現場担当者がツールを切り替えることなく、スムーズな連携とスピーディーな意思決定が可能になります。
\AIや各種SaaSを連携した自動化事例を多数紹介/
※今ならIT導入補助金制度を利用して、最大50%OFFで導入できます
ChatGPT×スプレッドシート連携をノーコードで構築するならBizteX Connect
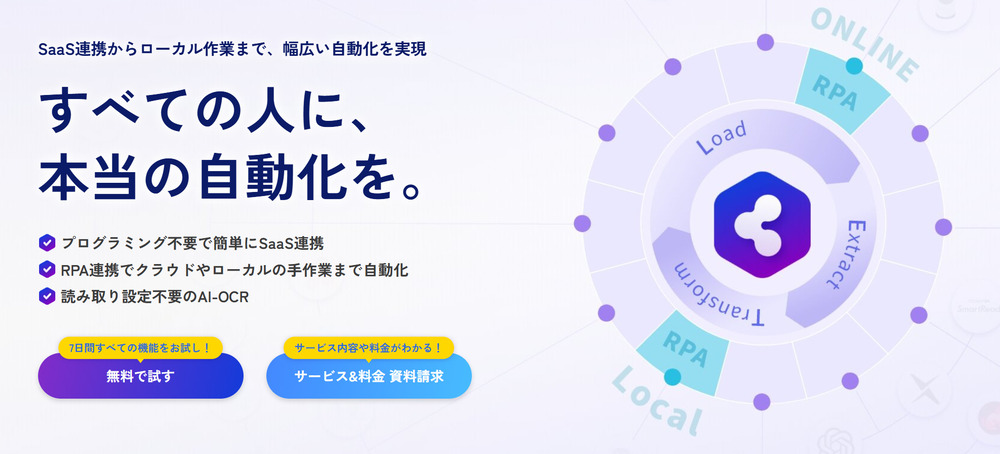
iPaaS「BizteX Connect」は、kintoneとTeamsをノーコードでつなげる国産iPaaS(アイパース)です。あらかじめ用意されたコネクタを選ぶだけで、複雑なAPI設定を行わずに連携を構築できます。kintoneのレコード登録や更新をトリガーに、Teamsへ自動通知を送るフローも数クリックで作成可能です。
また、国内SaaSとの高い親和性と日本語サポートにより、導入や運用の負担を最小限に抑えられます。複数SaaSを組み合わせて連携できる柔軟性も特長で、SalesforceやHubSpot、Slack、SharePointなどとも同時に自動化が可能です。
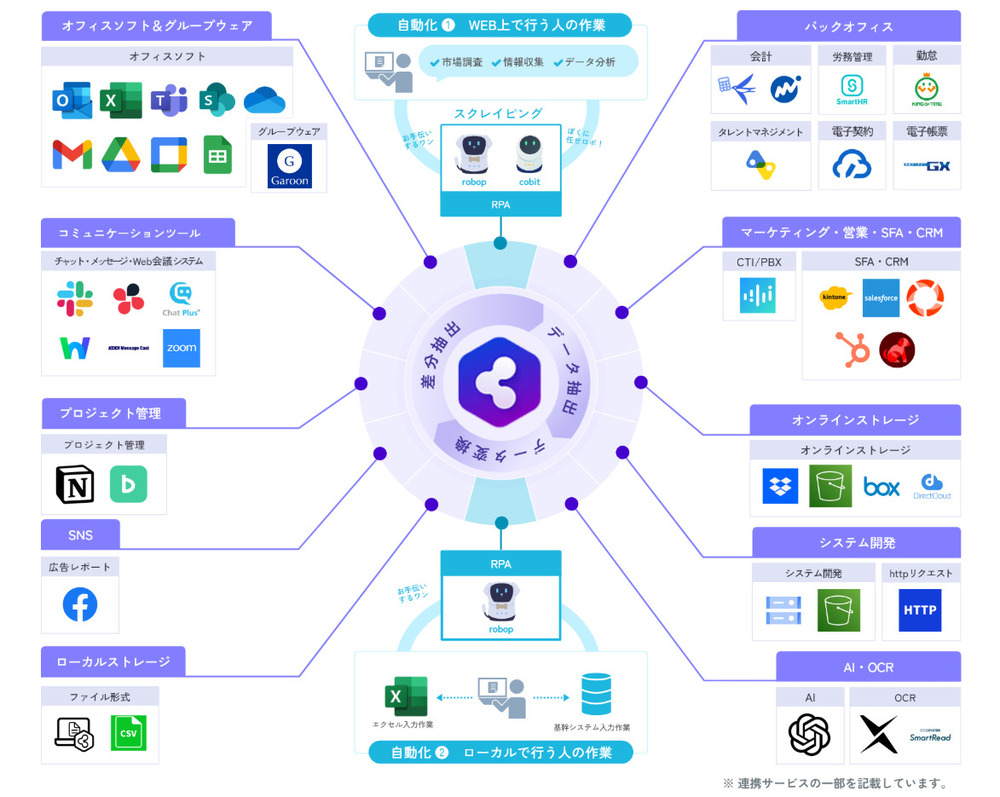
さらに、1週間の無料トライアルも用意されており、自社データを使って実際の業務フローを検証できます。短期間で効果を体感できるため、kintone×Teams連携を始めたい企業にも最適です。
kintone→Teams通知の2STEP設定
kintone×Teams連携は、BizteX Connectを使えば2ステップで簡単に構築できます。操作はすべてマウス操作のみで、数クリックで完了します。
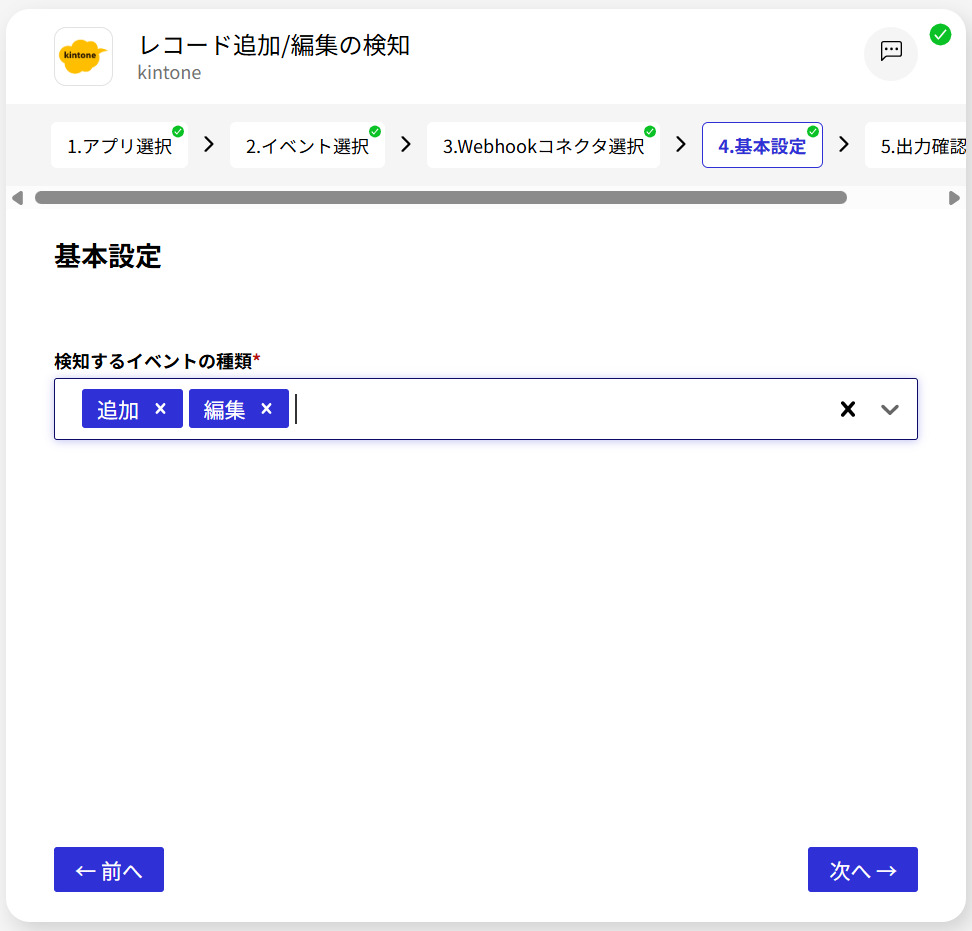
アプリを選択し、レコードの「追加」や「編集」をトリガーとして設定します。レコード削除や特定条件に一致したときだけ通知を行う設定も可能です。
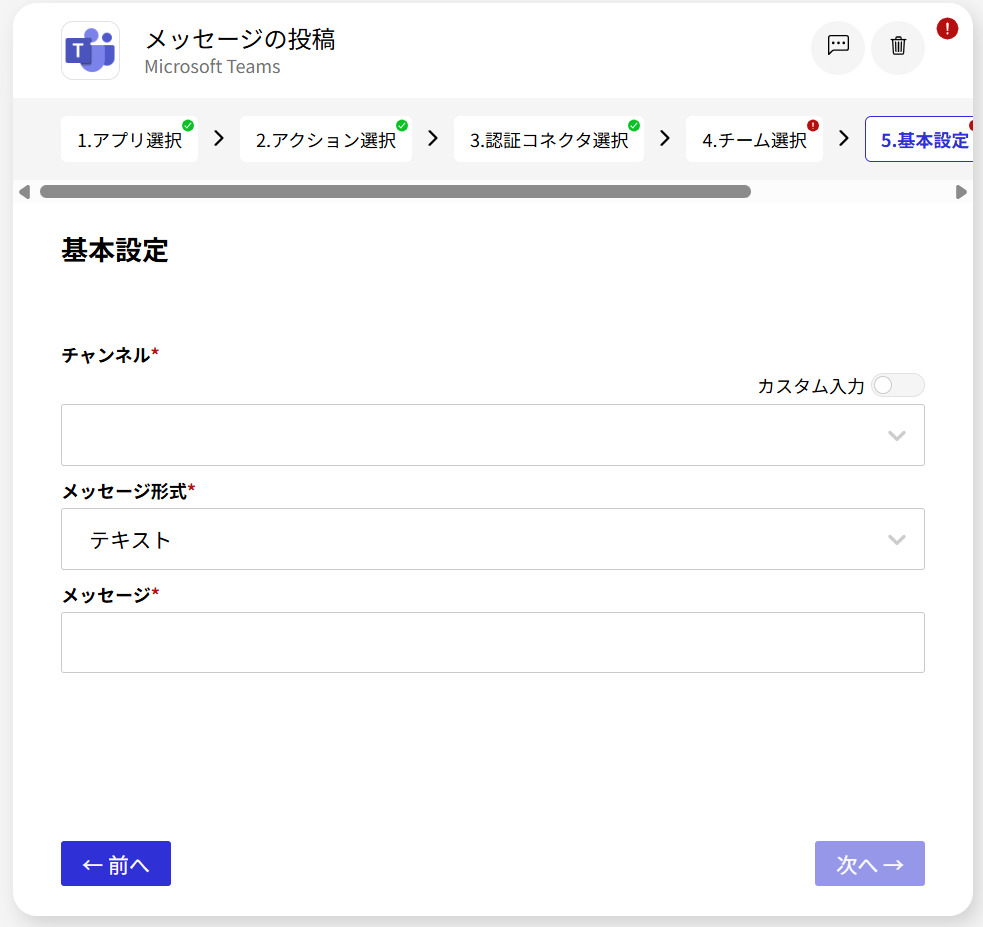
次に、「メッセージ送信」アクションを設定します。投稿先のチャンネルやメッセージ内容を指定し、どのような形式で通知を送るかを決めます。メッセージ形式は「テキスト」と「HTML」から選択でき、kintoneのフィールド値を差し込むことで動的な投稿も可能です。
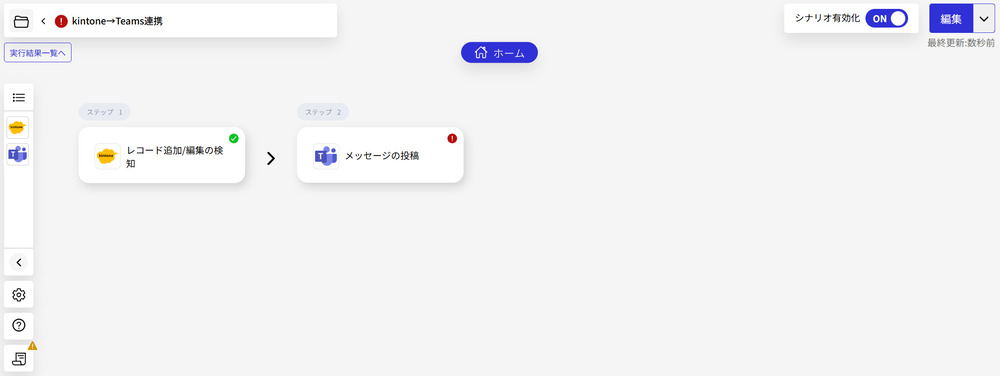
これらの設定はすべてBizteX Connectの画面上で完結します。テスト実行後にシナリオを有効化すれば、即日から運用を開始でき、kintoneの更新内容がTeamsに自動で反映されます。
Salesforce・HubSpotとの応用連携(複数SaaS連携)
BizteX Connectは、kintone×Teams連携を基軸に、他のSaaSを組み合わせた複数連携にも対応しています。SalesforceやHubSpotで獲得したリード情報や更新された商談データをkintoneに転送し、Teamsでチームに自動通知するフローを構築することが可能です。
- Salesforce → kintone → Teams:Salesforceの商談更新をkintoneに反映し、Teamsで営業チームへ通知。
- HubSpot → kintone → Teams:HubSpotで取得したリード情報をkintoneに登録し、Teamsで共有。
このように、異なるSaaSを組み合わせることで情報の流れを自動化し、チーム間のデータ共有をリアルタイムで最適化できます。多様なSaaSやAIが進化を続ける中で、複数ツールを簡単に連携し自動化できるのは、iPaaSならではの大きな強みです。
kintone×Teams連携のメリット
KintoneとTeamsを連携させることで、日々の申請・報告・承認などの業務をリアルタイムに共有できるようになります。手動での連絡や確認作業が減り、チーム全体のスピードと正確性が大きく向上します。
主なメリットは以下の3点です。
- 情報共有のスピードが向上:kintoneの更新内容が即時にTeamsへ通知され、全員が最新情報を把握。
- 対応漏れや確認遅れを防止:自動通知とメンション機能で、承認や対応の抜け漏れを防ぐ。
- チーム全体の可視化と協働性向上:進捗や状況が共有され、部門間の連携や意思決定がスムーズに。
これらの仕組みにより、日々のコミュニケーションや進捗確認に費やしていた時間を削減し、チームの生産性を高められます。特に、承認フローや営業報告など「更新の即時共有」が求められる業務において、高い効果を発揮します。
\プログラミングゼロでAPI連携が可能/
※今ならIT導入補助金制度を利用して、最大50%OFFで導入できます
社内リソースが足りなくても自動化を実現できる「インテリジェント フロー」
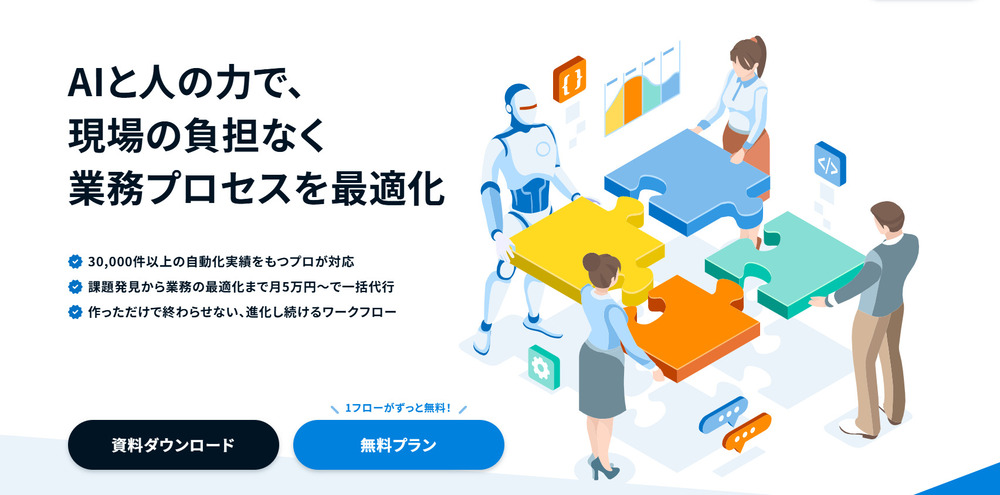
「kintone×Teams連携を進めたいが、設定や運用を担う人がいない」——そんな課題を抱える企業には、BizteXのインテリジェント フローが最適です。
「インテリジェント フロー」は、AI・RPA・iPaaSなどの技術を組み合わせ、業務設計から構築・運用・改善までを専門チームが代行するサービスです。自社でツール操作や管理を行う必要がなく、現場負担を最小限に抑えて業務全体を最適化できます。
AI業務分析「インテリジェント マイニング」が業務データを解析し、自動化に適した領域と費用対効果を提示。導入後は「インテリジェント HUB」で効果を可視化し、改善を継続的に実施します。
kintone×Teams連携をはじめ、複数ツールを横断的に自動化したい、あるいは社内に運用リソースが少ない企業にとって、インテリジェント フローは“任せるだけで成果を出せる”現実的な選択肢です。
▼より詳しく知りたい方は下記記事をチェック
\社内リソースがないなら、AI×人に任せよう/
※無料プランから始められる、現場に優しい自動化サービス
FAQ|kintone×Teams連携に関するよくある質問
- kintoneとTeamsを連携すると何ができるのですか?
-
kintoneのレコード追加やステータス更新をトリガーに、Teamsへ自動通知できます。申請や報告内容をリアルタイムで共有できるため、確認や承認のスピードが向上します。
- 専門知識がなくても設定できますか?
-
可能です。BizteX Connectを使えば、マウス操作だけでkintone×Teams連携を構築できます。プログラミングやAPI設定の知識は不要です。
- kintoneのどんなアプリでも連携できますか?
-
はい。APIが有効なアプリであれば、申請管理・案件管理・タスク管理など、ほとんどのアプリで連携可能です。
- Teams以外のツールとも連携できますか?
-
可能です。Slack、LINE WORKS、Googleスプレッドシート、SharePointなど、他のSaaSとも同様にノーコードで連携できます。(BizteX Connectで連携できるアプリ一覧)
- 運用や保守を任せることはできますか?
-
はい。BizteXの「インテリジェント フロー」を利用すれば、設計から運用・改善までを専門チームが代行します。自社で管理者を置くことなく、継続的な自動化を実現できます。
まとめ|kintone×Teams連携で業務連絡をもっとスマートに
kintoneとTeamsを連携させることで、申請・承認・報告といった日常業務をリアルタイムに共有できるようになります。手動での連絡や確認作業が減り、チーム全体のスピードと精度が大幅に向上します。
ノーコードiPaaS「BizteX Connect」を使えば、こうした自動化をプログラミングなしで簡単に構築可能です。さらに、運用や保守を代行したい場合は「インテリジェント フロー」を活用することで、現場の負担を最小限に抑えながら継続的な最適化を実現できます。
業務効率化を進めたい方は、まずは無料でkintone×Teams連携の効果をお試しください。
BizteX Connect:1週間の無料トライアル実施中
インテリジェント フロー:無料プランで1フローまで運用代行可能
もっと詳しく知りたい方向け
▼"インテリジェント フロー"や"業務自動化"に関するご相談は、下記よりお気軽にお問い合わせください。