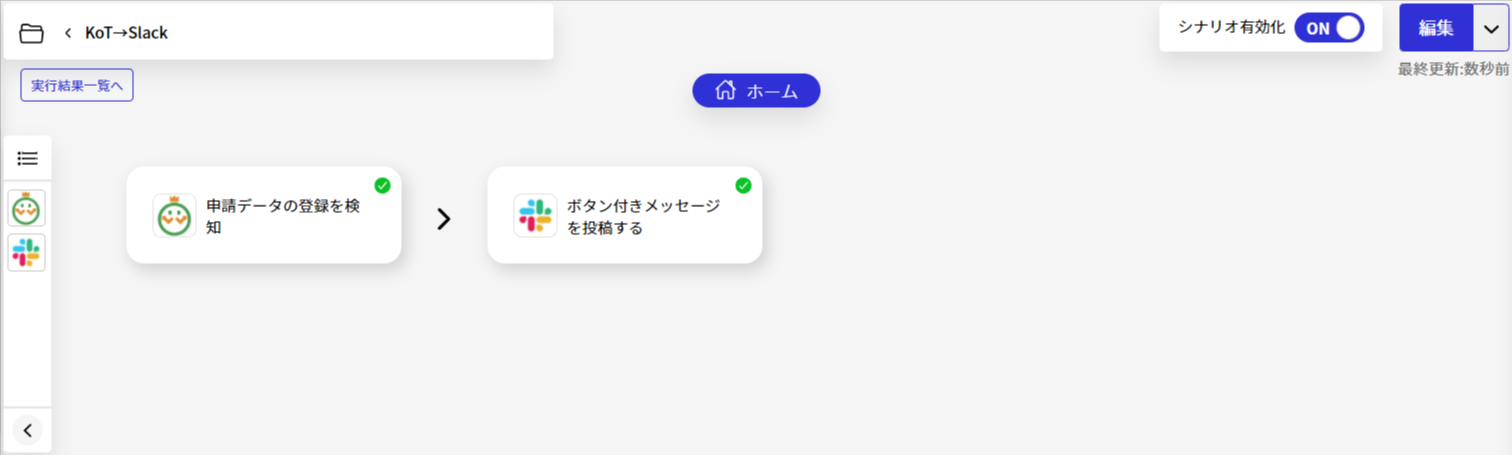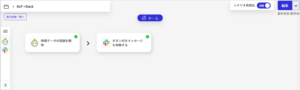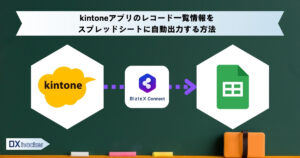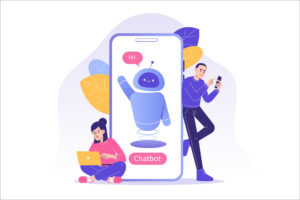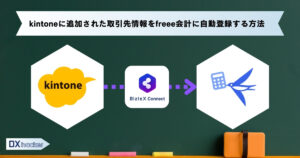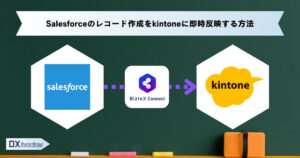BizteX Connectを用いて、KING OF TIMEの新規申請データが登録されたら、Slackへ自動で通知されるようにする方法を紹介します。
KING OF TIME 申請データの登録を検知 イベントの設定
新規シナリオ作成画面において、アプリの一覧からKING OF TIMEを選択し、イベント選択画面で『申請データの登録を検知』を選択します。
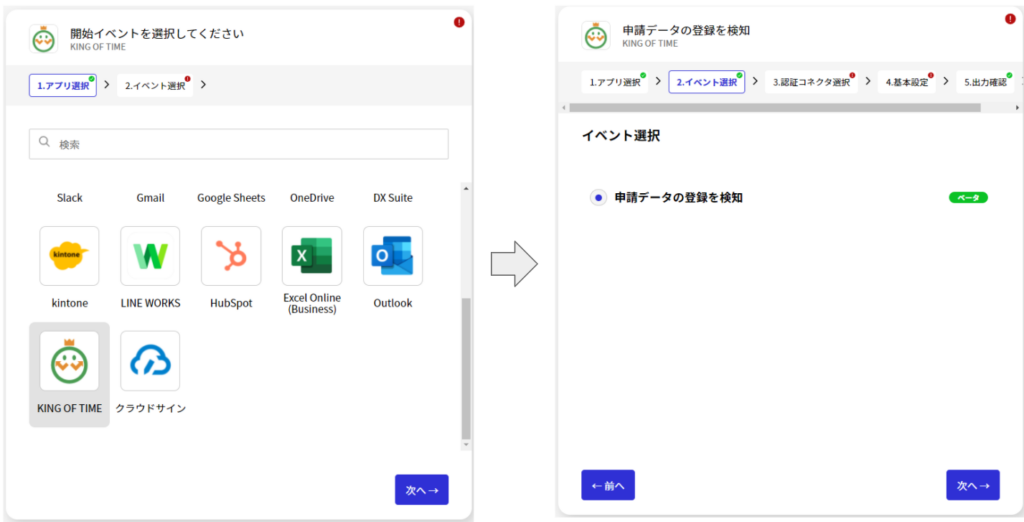
認証コネクタを作成します。
『新しいコネクタを作成する』をクリックし、任意のタイトルを入力して『認証』をクリックします。
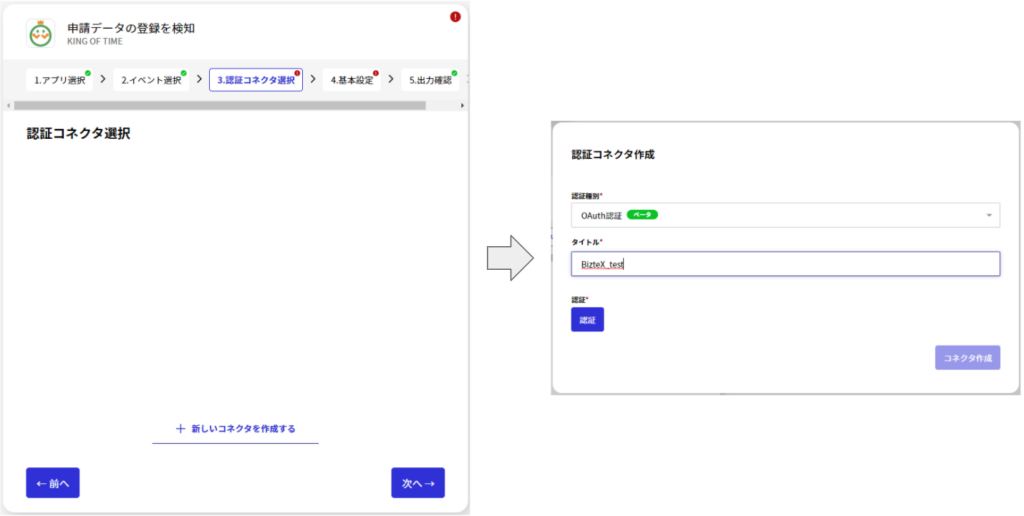
KING OF TIMEの認証ウィンドウが表示されますので、『全権管理者ID』と『パスワード』を入力します。
『確認のうえ、同意します。』にチェックボックスを押下し、『承認する』をクリックすると認証が行われます。
『コネクタ作成』をクリックして認証コネクタの作成を完了します。
※認証コネクタの説明はヘルプページにも記載しております。
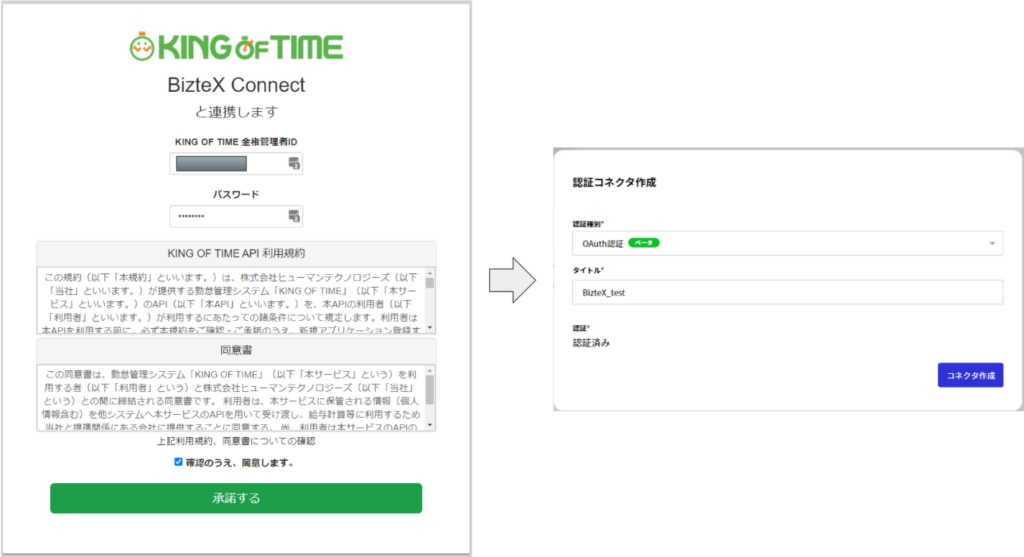
作成した認証コネクタを選択し、『次へ』をクリックします。
基本設定画面では、検知したい申請対象を選択します。
『スケジュール申請』、『時間外勤務申請』、『打刻申請』、『残業上限申請』のいずれかから任意のものを指定します。
指定が完了したら、『次へ』をクリックしてサンプルデータの取得を行います。
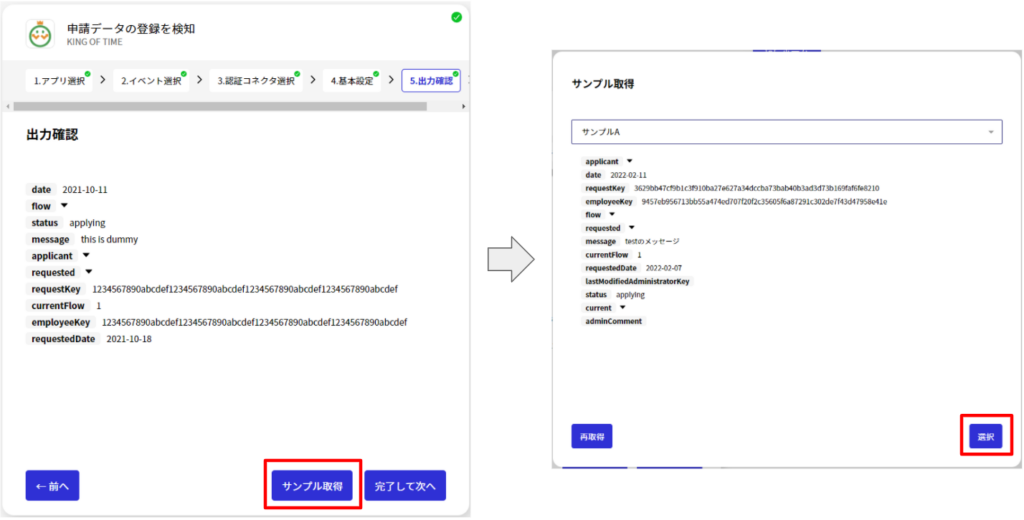
初期状態で表示されている値はサンプルの値になりますので、『サンプル取得』をクリックして実際のデータを取得します。
サンプル取得画面に実際のデータが表示されますので、任意のサンプルデータを選び、『選択』をクリックします。
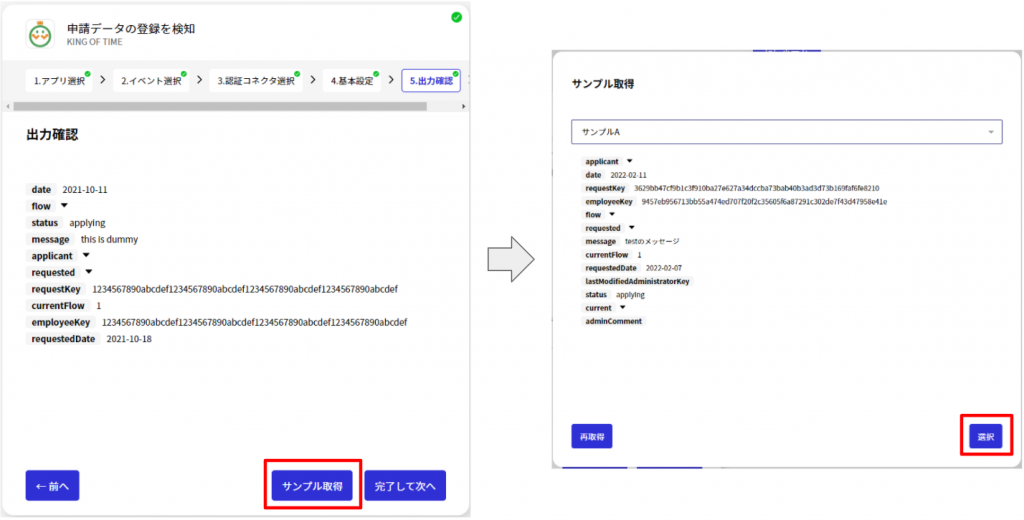
※サンプルデータが表示されない場合、KING OF TIMEに該当する申請データが存在しない可能性があります。
※KING OF TIMEに申請データがあるかをご確認いただき再度お試しください。
このような業務フロー、インテリジェント フローの無料プランで「1業務」までプロに設計依頼できます!
>>無料で業務フローを設計依頼してみる
Slack ボタン付きメッセージの投稿
認証コネクタの設定と基本設定
続いて、Slackへボタン付きのメッセージを投稿するアクションの設定を行います。
完了して次へ、をクリックするとアクションの設定に進みますので、Slackを選択します。
選択するとアクションの選択に移りますので、ここで『ボタン付きメッセージを投稿する』を選択します。
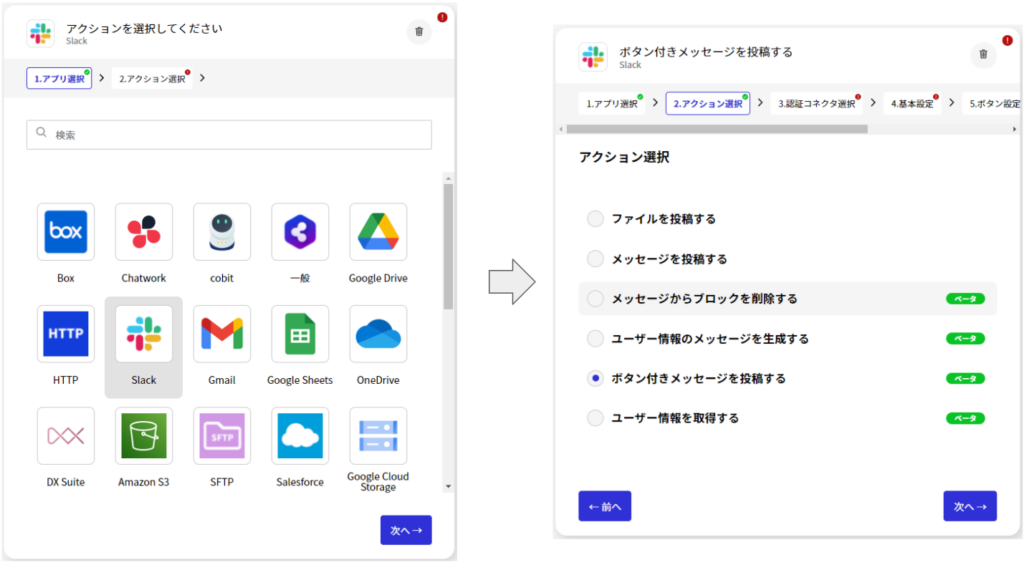
続いて、認証コネクタの作成を行います。
『新しいコネクタを作成する』をクリックして、『タイトル』に認証コネクタの任意の名称を入力します。
『認証』をクリックするとSlackのウィンドウが立ち上がりますので、案内に従って入力を行います。
入力が完了すると、ウィンドウが切り替わり認証が完了しますので、『コネクタ作成』をクリックして次に進みます。
※Slackでは送信先のワークスペースごとに認証コネクタが必要になります。
※既に作成済みのSlack認証コネクタがある場合、新規に認証コネクタを作成する必要はありません。
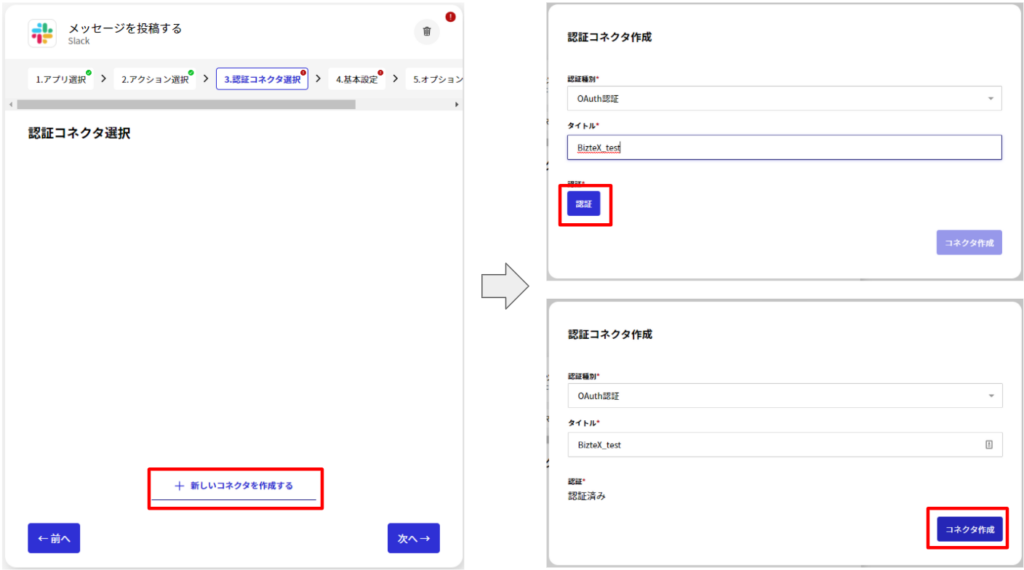
作成した認証コネクタを選択し、次へをクリックしてメッセージ投稿の基本設定を行います。
まずは投稿先のチャンネルを指定します。
参加しているチャンネルの一覧が『チャンネル』のプルダウンに表示されますので、その一覧から直接指定することが可能です。
もしくは、『カスタム入力』をONにすると、チャンネルのIDを直接指定することも可能です。
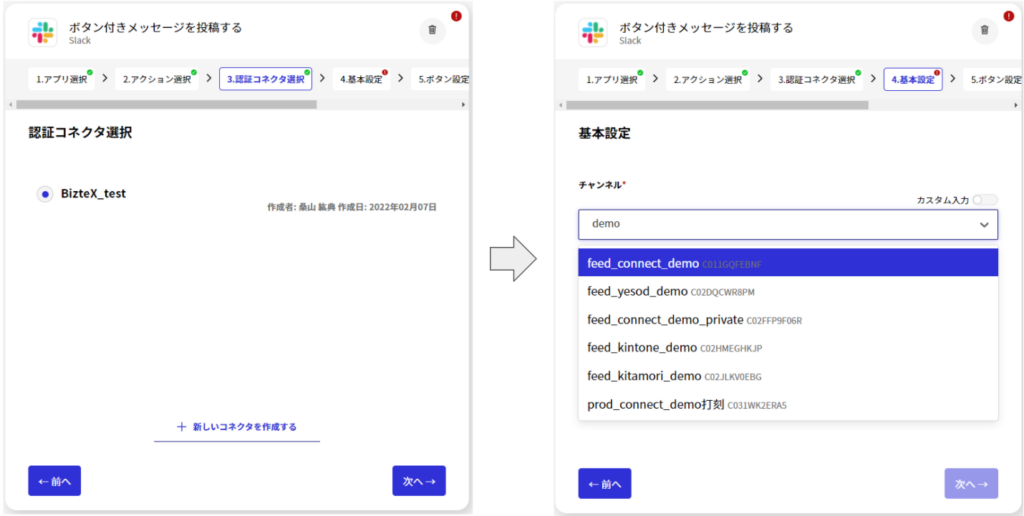
チャンネルの選択が完了したら、メッセージを入力します。
直接テキストを平文で入力することも可能ですし、テキスト入力時に画面右部に表示されるパラメータの一覧をクリックすることで、シナリオ稼働時に受信しているパラメータを動的に使用することが可能です。
メッセージの入力が完了したら次に進み、ボタンの設定を行います。
※ブロックIDは入力必須ですが、今回は使用しない項目になりますので任意の文字列を入力してください 。
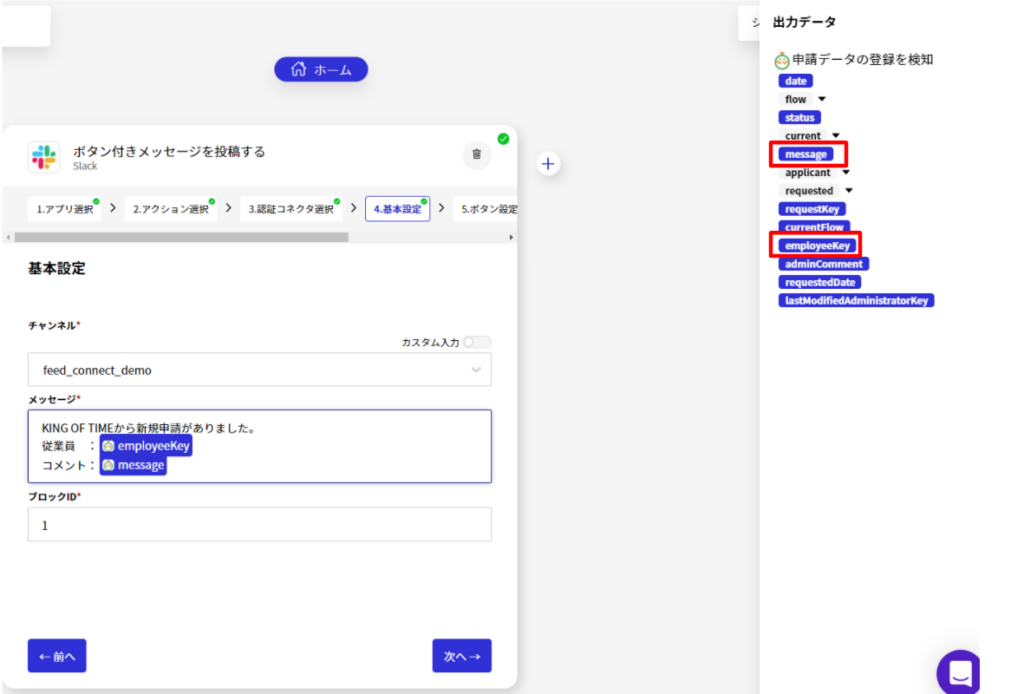
ボタンの設定とテスト実行
続いて、メッセージに付属させるボタンの設定を行います。
今回は、クリックするとKING OF TIMEの管理者ページのURLを開くボタンを作成します。
『ボタンを追加』をクリックして、ボタンの設定画面を表示させます。
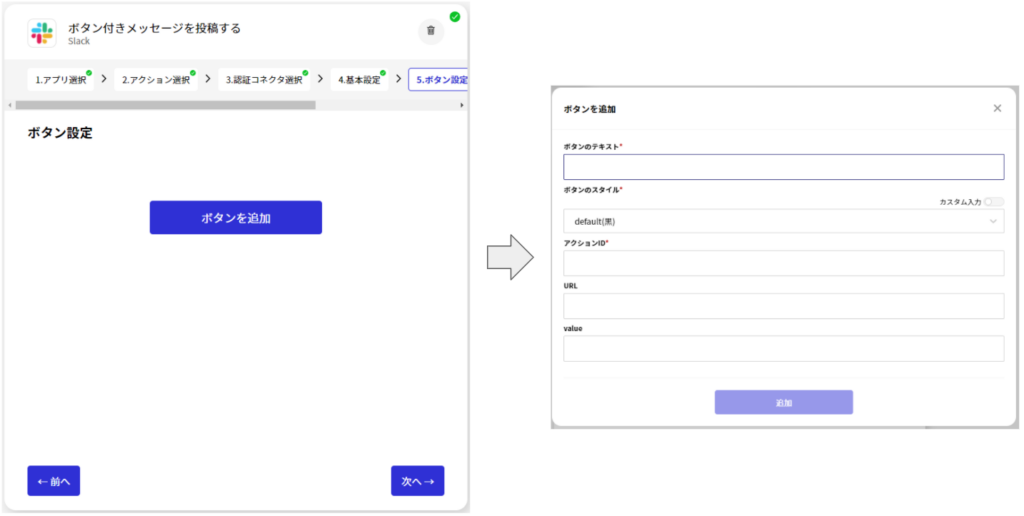
『ボタンのテキスト』はSlack上に表示されるテキストなので、任意のテキストを入力します。今回は『KING OF TIMEを開く』と入力しておきます。
『URL』はクリックしたときの遷移先のURLになります。今回は KING OF TIMEの管理者ページのURLを入力します。
『アクションID』は入力必須ですが、今回は使用しない項目になりますので任意の文字列を入力してください 。
入力が完了したら、『追加』をクリックします。
追加されたボタンが表示されますので、『次へ』をクリックしてオプションの設定を行います。
※ボタンは複数設置することが可能です。
※ボタン付きメッセージの投稿アクションの詳細についてはヘルプページをご参照ください。
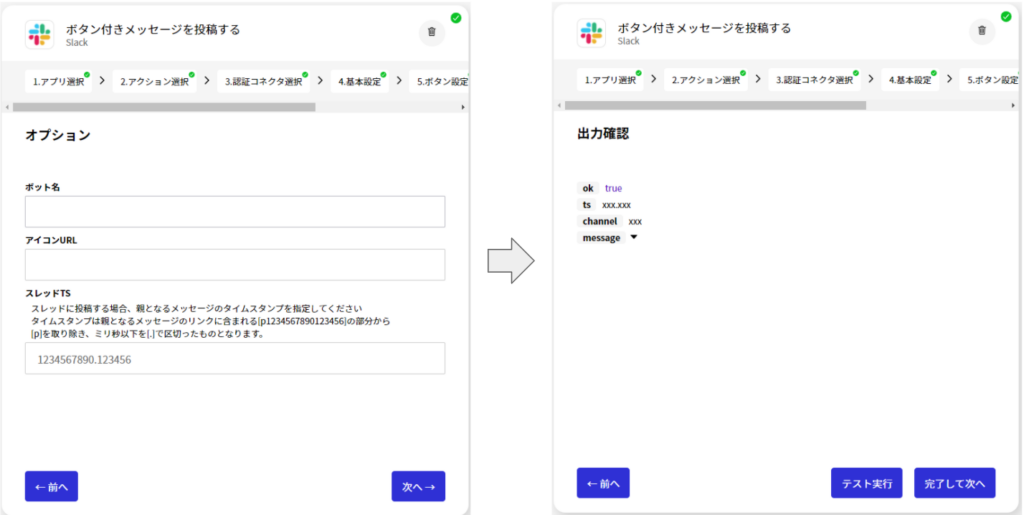
オプションの箇所では、ボット名やボットのアイコンなどが設定できます。
必須項目ではないので、入力が完了したら次へをクリックします。
出力確認画面において、『テスト実行』をクリックして実際にメッセージが投稿できるかテストします。
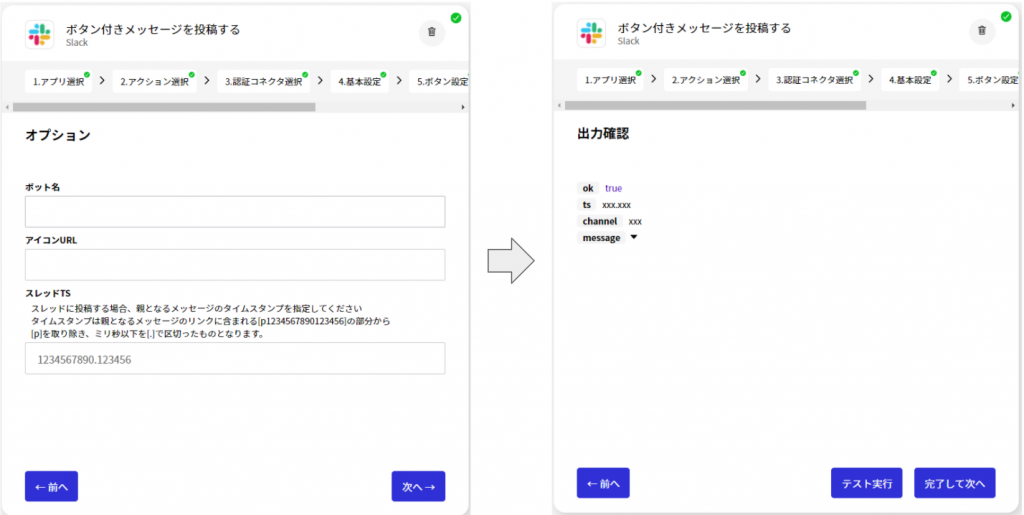
設定に問題が無ければ、以下のようなメッセージがSlackのチャンネルに投稿されます。
Connectの出力確認画面でも、投稿されたメッセージの内容が表示されます。
テスト実行に問題が無ければ設定は完了です。
シナリオの保存と有効化
画面右上から、『保存』をクリックします。
編集がロックされますので、保存ボタンの左にある『シナリオ有効化』をONにします。
シナリオが有効化されている状態でKING OF TIMEに新規申請が追加されれば、自動でSlackへの投稿が行われます。
iPaaSをうまく活かせるか不安な方へ
インテリジェント フローなら、プロが“無料で1件”業務設計から代行します!
>>無料でフロー設計を依頼する
おわりに
普段お使いになられているクラウドサービスを連携させることで、日常的な業務の工数がきっと削減できるのではないかと思います。
KING OF TIMEとの連携では、今回ご紹介した連携以外にも打刻の登録や従業データを取得することも可能です。
実際にお試しいただけると幸いです。
\この業務フロー自動化したい!と思ったら/
まずは“無料で1業務フロー”から試してみませんか?
「このフロー、自社でも使えそう」
そう感じたものの、「構築できる人がいない」「自分たちだけでは不安」という方もご安心ください。
インテリジェント フローの無料プランなら、
今回のようなBizteX Connectを活用した業務フローを、1業務まで“無料でプロが設計”します。
さらにこのプランには、AI業務分析ツール「インテリジェント マイニング」による
対象業務の費用対効果やBefore/Afterの“見える化”も含まれています。
あとは、業務内容を共有いただくだけ。
設計から構築まですべてお任せいただけます。
✔あわせて読みたい
>>SlackのAPI連携を今すぐ試せる!ノーコードで連携する方法
>>KING OF TIMEのAPI連携を今すぐ試せる!ノーコードで連携する方法
▼「インテリジェント フロー」に関するご相談は、下記フォームからお気軽にお問い合わせください。