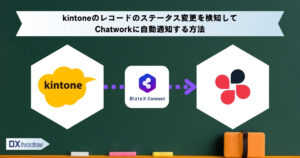BizteX Connectを活用した業務自動化方法を解説
kintoneのレコード追加や編集をチャットツールに通知する方法
BizteX Connectを用いて、kintoneのレコードの新規追加や編集、削除をきっかけにMicrosoft Teamsへと通知をおこなう方法を紹介します。
BizteX Connectを活用することで、ビジネスチャットを用いた任意の宛先へのメンションやファイルの添付、タスクの追加などさまざまな方法で連携が可能です。
Microsoft Teams 以外でも、LINE WORKSやSlack、Chatworkなどでも同様の方法で連携が可能です。
以下では、BizteX Connect内での設定手順を解説します。
【設定手順】
①kintone イベントの設定
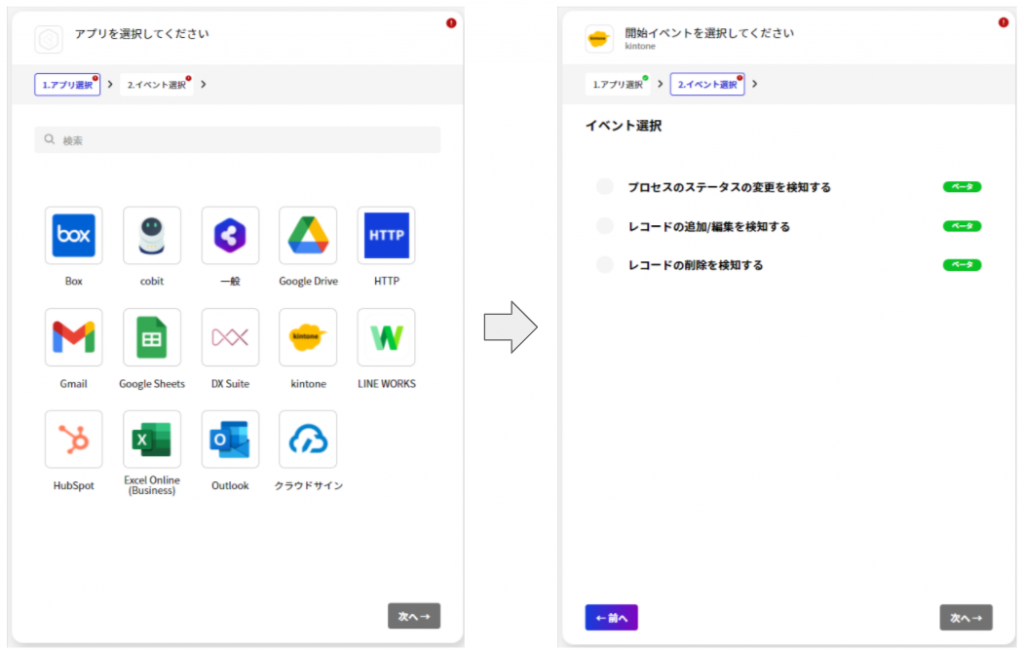
新規シナリオ作成画面において、アプリの一覧からkintoneを選択し、イベント選択画面で『レコードの追加/編集を検知する』を選択します。
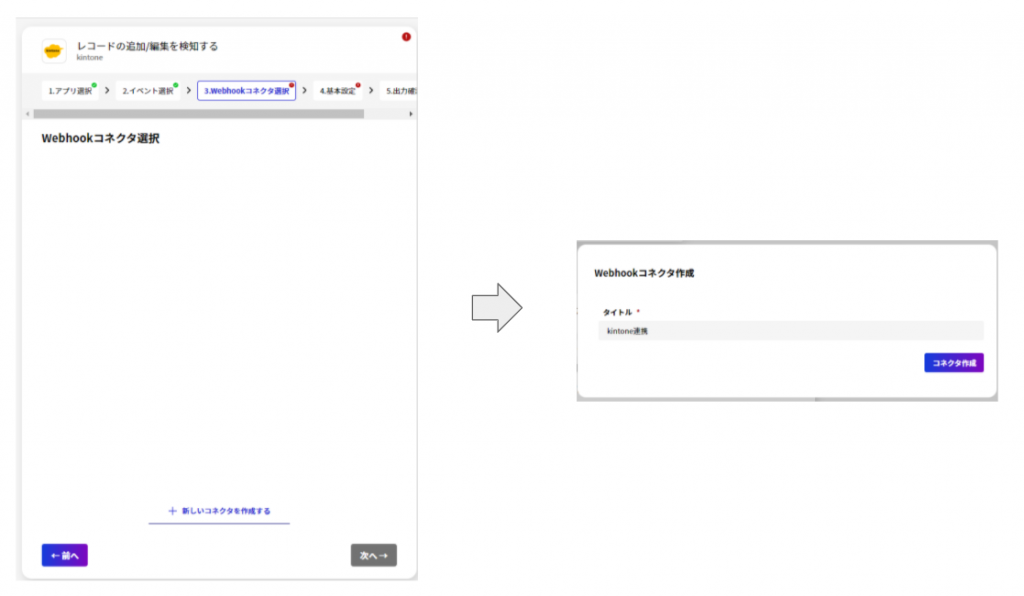
つぎに、BizteX ConnectでWebhook URLを発行します。
『新しいコネクタを作成する』をクリックし、任意のタイトルを入力して『コネクタ作成』をクリックします。
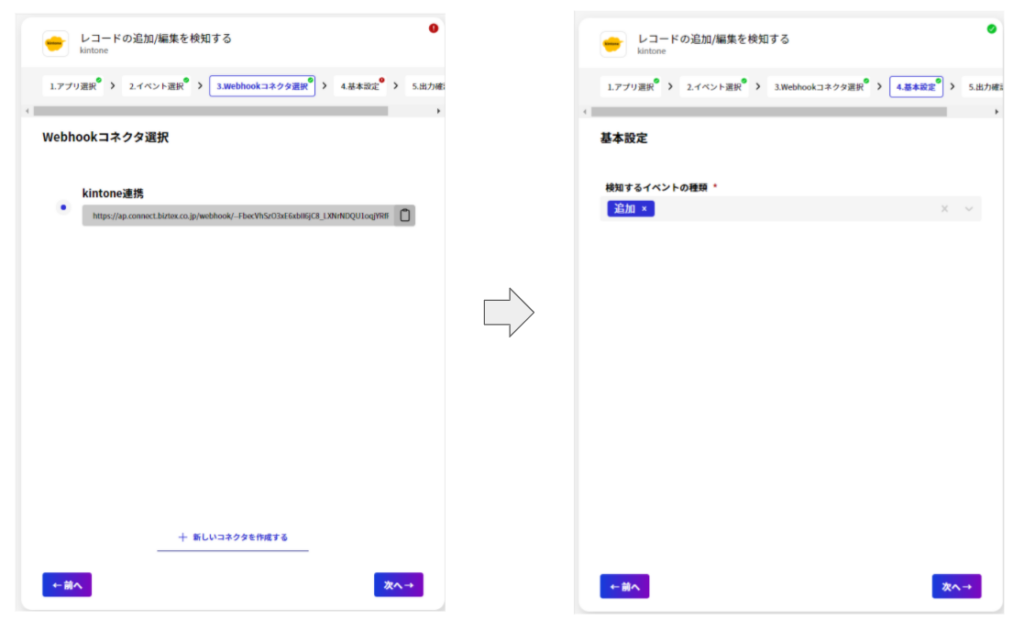
上記でWebhook URLが発行されます。Webhook URLは後ほど使用するため、コピーしておいてください。
次に、検知するイベントをプルダウンから指定します。
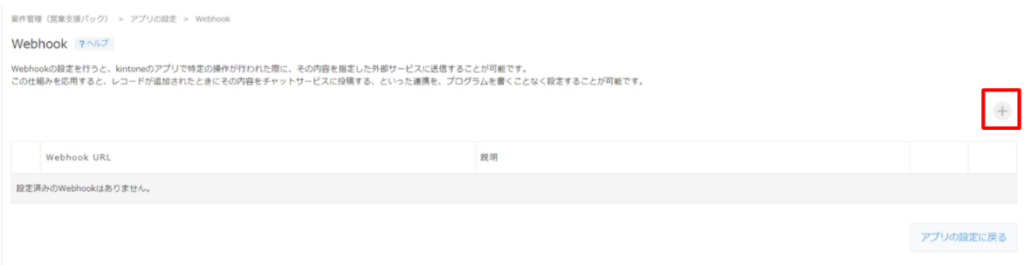
発行したWebhook URLをkintoneのアプリにも登録します。
連携させたいkintoneアプリの設定画面より、『Webhook』を選択してください。
Webhook設定画面を開くと、右上の+ボタンよりWebhookを新規追加することができます。
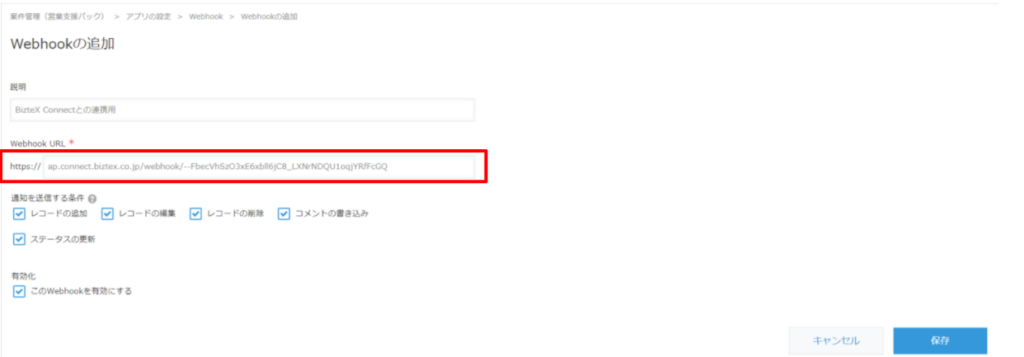
Webhook URLの箇所に先ほどコピーしたURLを入力し、通知を設定する条件を設定し、保存をクリックします。
※Webhook URLをペーストするさいには、https://が重複しますので必ず削除をおこなってください。
その後、アプリの更新をおこないます。
※同一のWebhookを使いまわすと、意図しないタイミングでシナリオが稼働する場合があります。
※ひとつのシナリオにつき、ひとつのWebhookの発行を推奨いたします。
②kintone サンプルデータの登録
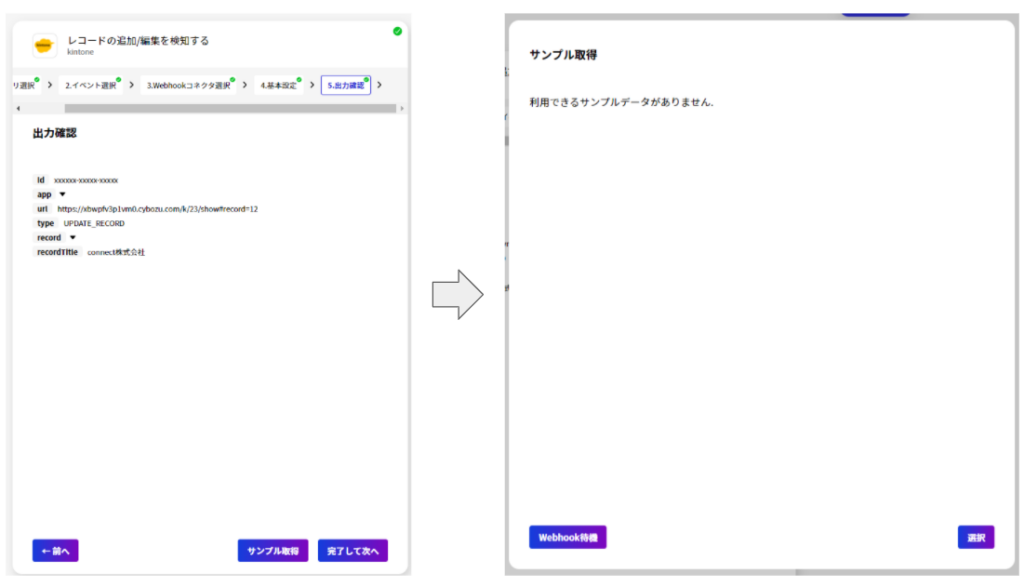
続いて、Connectの画面に戻り、データのサンプル取得をおこないます。
初期状態で表示されているデータはプリセットで表示される値になりますので、実際にkintoneに登録されるデータを検知させます。
サンプル確認をクリックすると、サンプル取得の画面に移りますので、Webhook待機をクリックします。
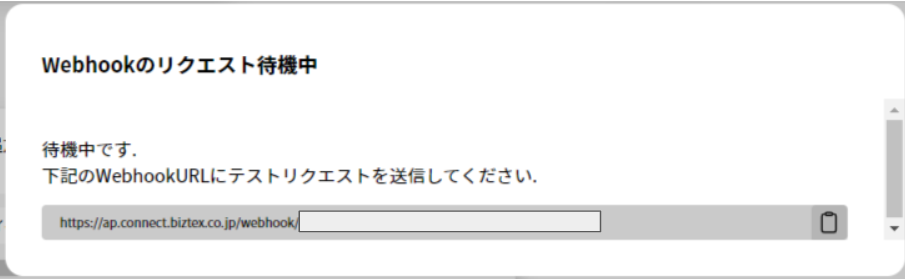
Webhook待機をクリックすると以下の画面が表示されます。
リクエスト待機中に、kintoneにテストレコードを追加してください。
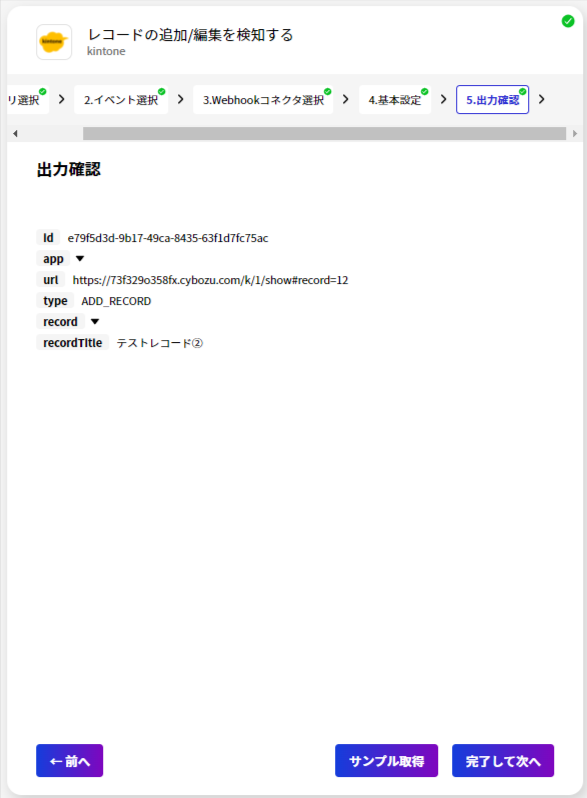
待機中にkintoneにテストレコードが追加され、データの疎通が行われるとウィンドウが自動で閉じ以下の画面になります。
追加したレコードの情報が表示されていれば、イベント部分の設定は完了です。
疎通した内容が反映されていれば、ここまでの設定は完了です。
このような業務フロー、インテリジェント フローの無料プランで「1業務」までプロに設計依頼できます!
>>無料で業務フローを設計依頼してみる
③Microsoft Teams アクションの設定
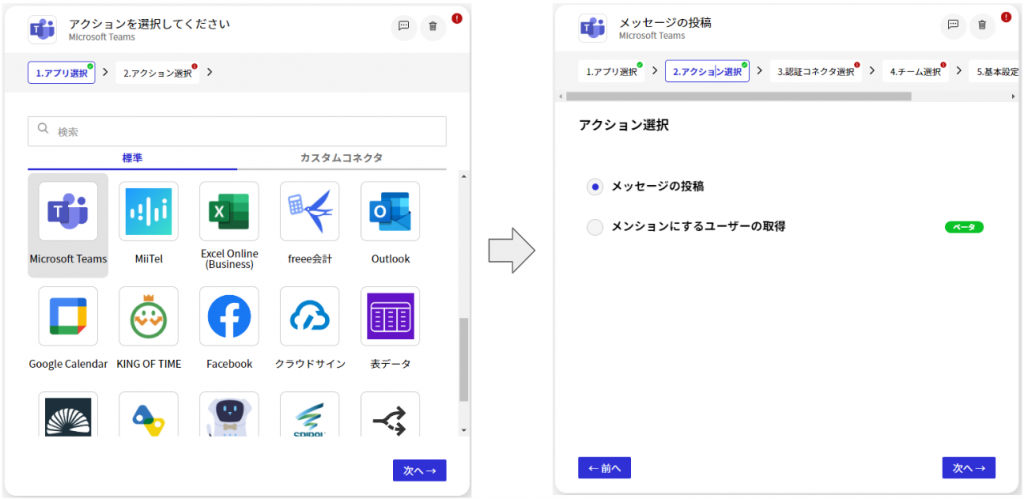
続いて、Microsoft Teamsへメッセージを投稿するアクションの設定をおこないます。
完了して次へ、をクリックするとアクションの設定に進みますので、 Microsoft Teamsを選択します。
選択するとアクションの選択に移りますので、ここで『メッセージの投稿』を選択します。
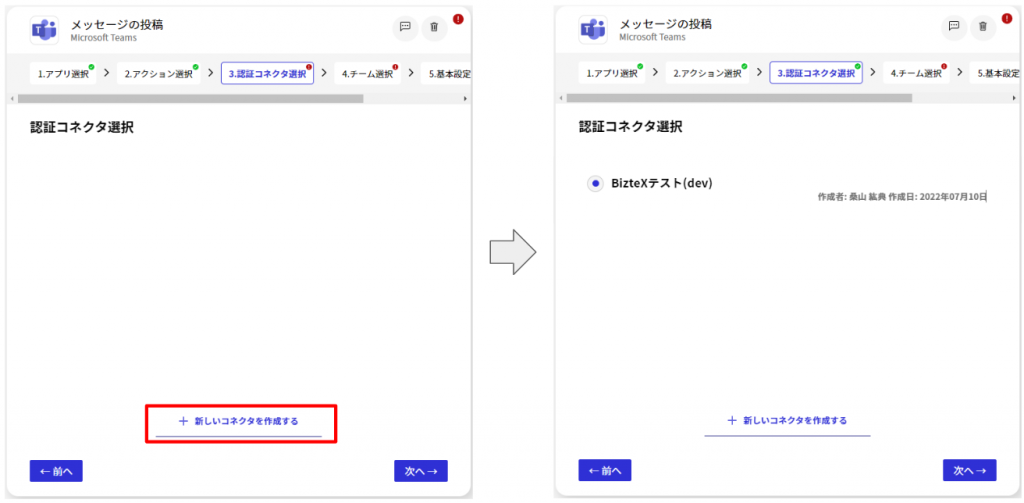
認証コネクタ作成画面に移りますので、『新しいコネクタを作成する』をクリックします。
既に作成済みの認証コネクタがある場合、新規作成は必須ではありません。
※異なるユーザからメッセージを投稿する場合、認証コネクタを新たに作成する必要があります。
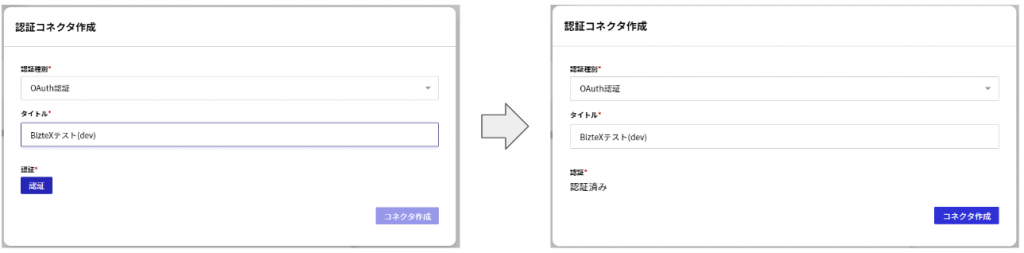
任意のタイトルを入力して、『認証』をクリックします。
Microsoftの認証画面が開かれるので、アカウントを選択します。
認証が完了したら『コネクタ作成』をクリックすると、認証コネクタが作成できます。
『次へ』をクリックしてメッセージの設定に移ります。
④Microsoft Teams チームの選択と基本設定
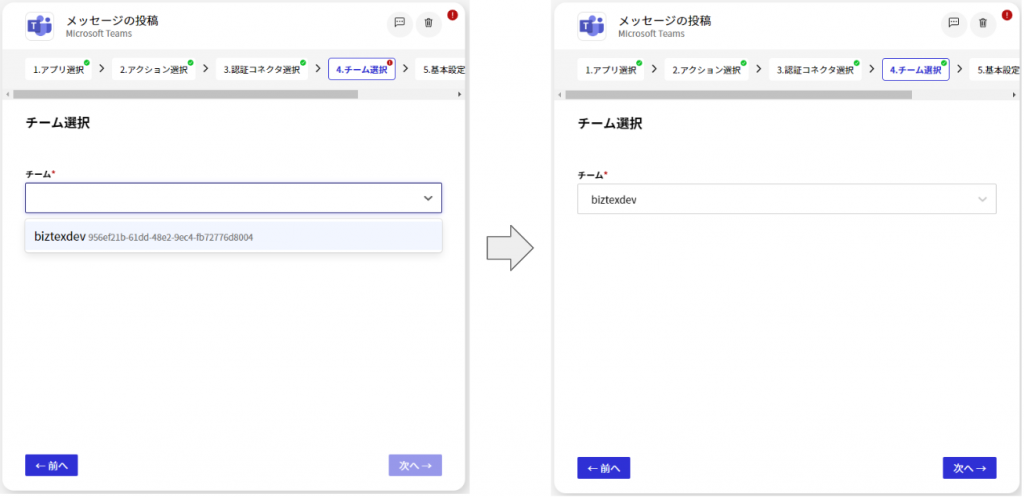
認証コネクタの設定が完了したら、次へをクリックし、メッセージ投稿の基本設定をおこないます。
まず投稿先のチームを指定します。
参加しているチームの一覧が『チーム』のプルダウンに表示されますので、その一覧から直接指定することが可能です。
選択が完了したら、次へをクリックします。
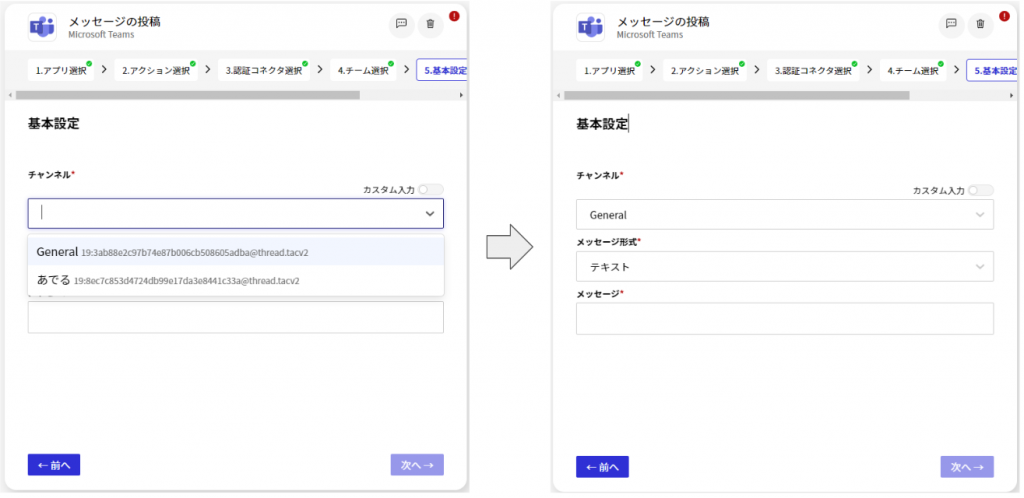
基本設定画面に遷移します。
基本設定では、『チャンネル』『メッセージ形式』『メッセージ』を設定可能です。
チャンネルのプルダウンをクリックすると、投稿が行えるチャンネルの一覧が表示されます。
投稿したいチャンネルをクリックして選択します。
メッセージ形式は、”テキスト”もしくは”HTML”から選択します。
今回は”テキスト”のままで設定しますが、HTMLリンクの挿入や特定ユーザへのメンションを行いたい場合は、”HTML”を選択してください。
『チャンネル』と『メッセージ形式』の設定が完了したら、メッセージを入力します。
直接テキストを平文で入力することも可能ですし、テキスト入力時に画面右部に表示されるパラメータの一覧をクリックすることで、シナリオ稼働時に受信しているパラメータを動的に使用することが可能です。
メッセージの入力が完了したら次に進みます。
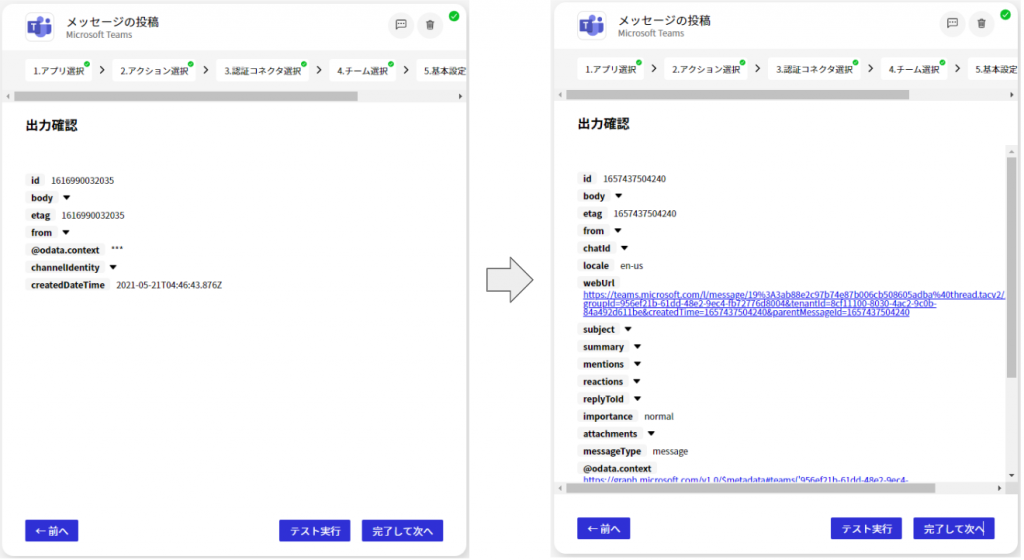
『テスト実行』をクリックして実際のテストメッセージの送信をおこないます。
送信した結果が出力確認画面にも表示されます。
指定したルームに設定したメッセージが入力されていれば設定は完了です。
⑤シナリオの保存と有効化
画面右上から、『保存』をクリックします。編集がロックされますので、保存ボタンの左にある『シナリオ有効化』をONにしましょう。
シナリオが有効化されている状態でkintoneに新規レコードが追加されれば、自動でMicrosoft Teamsへの投稿がおこなわれます。
iPaaSをうまく活かせるか不安な方へ
インテリジェント フローなら、プロが“無料で1件”業務設計から代行します!
>>無料でフロー設計を依頼する
おわりに
ふだんお使いになられているクラウドサービスを連携させることで、日常的な業務の工数削減を実現します。
本記事で取り上げたkintoneとMicrosoft Teamsのほかにも、さまざまなツールとツールの連携が可能になります。ぜひお試しください!
\この業務フロー自動化したい!と思ったら/
まずは“無料で1業務フロー”から試してみませんか?
「このフロー、自社でも使えそう」
そう感じたものの、「構築できる人がいない」「自分たちだけでは不安」という方もご安心ください。
インテリジェント フローの無料プランなら、
今回のようなBizteX Connectを活用した業務フローを、1業務まで“無料でプロが設計”します。
さらにこのプランには、AI業務分析ツール「インテリジェント マイニング」による
対象業務の費用対効果やBefore/Afterの“見える化”も含まれています。
あとは、業務内容を共有いただくだけ。
設計から構築まですべてお任せいただけます。
✔あわせて読みたい
>>kintoneのAPI連携を今すぐ試せる!ノーコードで連携する方法
>>Microsoft TeamsのAPI連携を今すぐ試せる!ノーコードで連携する方法
▼「インテリジェント フロー」に関するご相談は、下記フォームからお気軽にお問い合わせください。