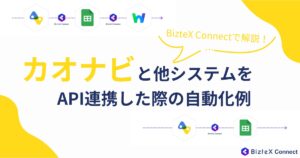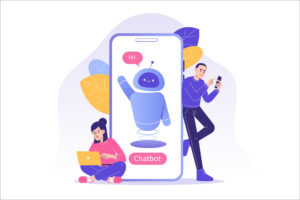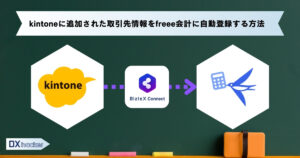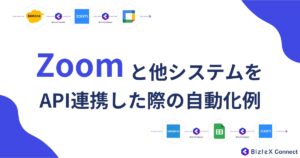kintoneに追加された添付ファイルをboxに自動アップロードし、URLリンクをレコードに追加する方法
BizteX Connectを用いて、kintoneのレコードの新規追加をきっかけに添付ファイルをクラウドストレージにもアップロードし、アップロードしたファイルのURLリンクをレコードに追加する方法を紹介します。
同時にkintoneからファイルの削除も行うので、kintoneのストレージ容量を気にする必要もなくなります。
本記事ではboxへのアップロードを紹介しますが、Google DriveやOne Drive、Amazon S3など、その他のクラウドストレージにも同様の方法で連携が可能です。
【設定手順】
①kintone レコードの追加/編集を検知 認証コネクタの設定
新規シナリオ作成画面において、アプリの一覧からkintoneを選択し、イベント選択画面で『レコードの追加/編集を検知する』を選択します。
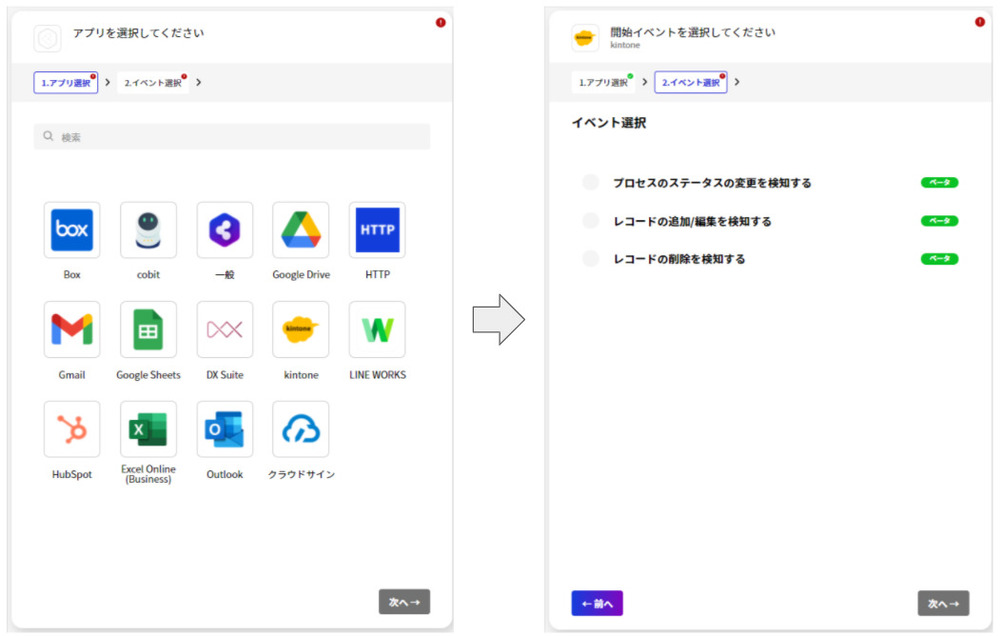
つぎに、BizteX ConnectでWebhook URLを発行します。
『新しいコネクタを作成する』をクリックし、任意のタイトルを入力して『コネクタ作成』をクリックします。
以下のようにWebhook URLが発行されます。Webhook URLは後ほど使用するため、コピーしておいてください。
次に、検知するイベントをプルダウンから指定します。
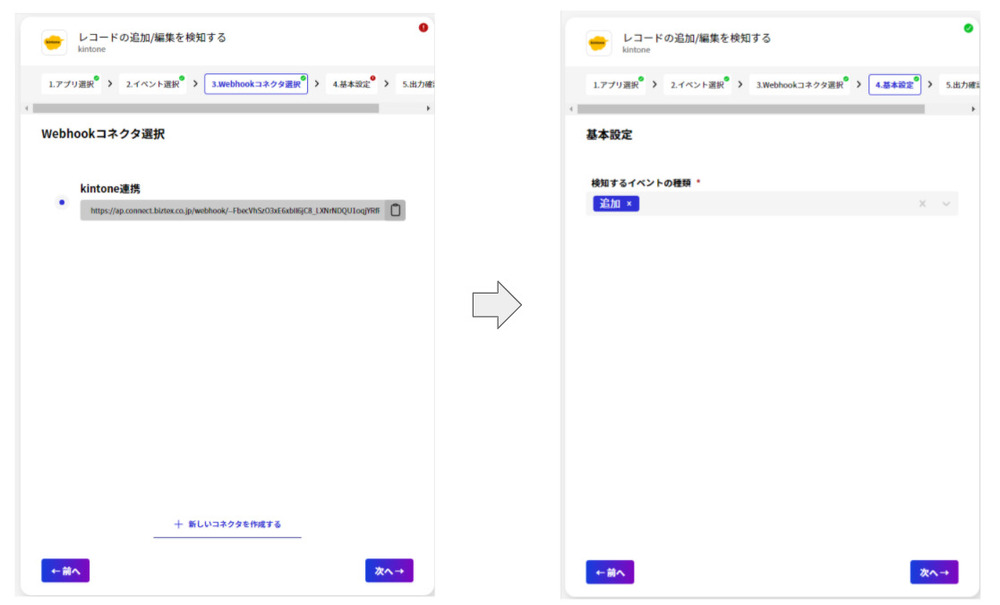
発行したWebhook URLをkintoneのアプリにも登録します。
連携させたいkintoneアプリの設定画面より、『Webhook』を選択してください。
Webhook設定画面を開くと、右上の+ボタンよりWebhookを新規追加することができます。
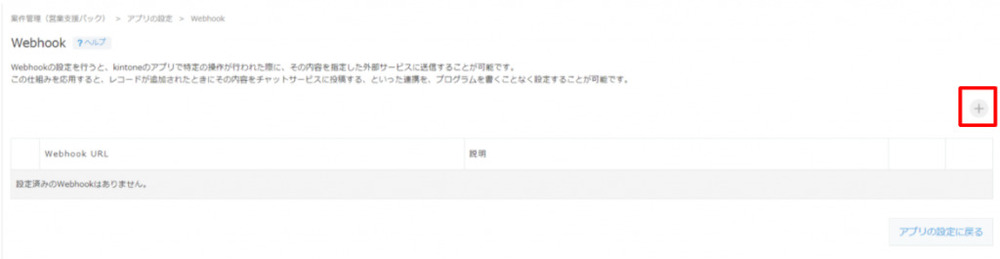
Webhook URLの箇所に先ほどコピーしたURLを入力し、通知を設定する条件を設定し、保存をクリックします。
※Webhook URLをペーストする際には、https://が重複しますので必ず削除を行ってください。
※同一のWebhookを使いまわすと、意図しないタイミングでシナリオが稼働する場合がありますので、ひとつのシナリオにつき、ひとつのWebhookの発行を推奨いたします。
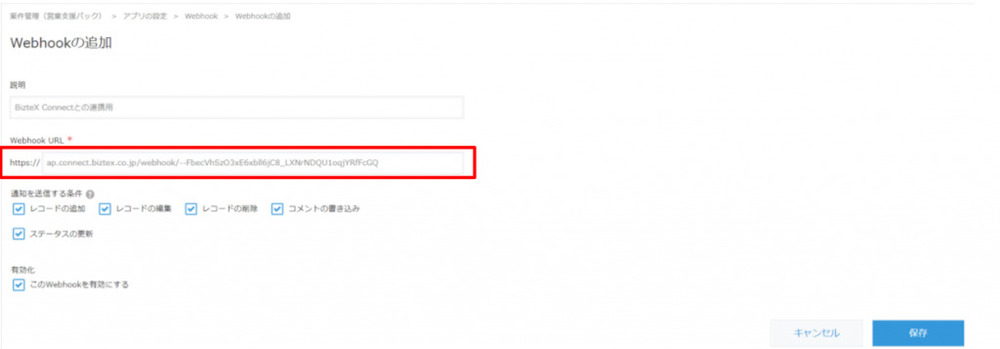
②kintone レコードの追加/編集を検知 サンプルデータの登録
続いて、Connectの画面に戻り、データのサンプル取得をおこないます。
初期状態で表示されているデータはプリセットで表示される値になりますので、実際にkintoneに登録されるデータを検知させます。
『サンプルを取得』をクリックすると、サンプル取得の画面に移りますので、『Webhook待機』をクリックします。
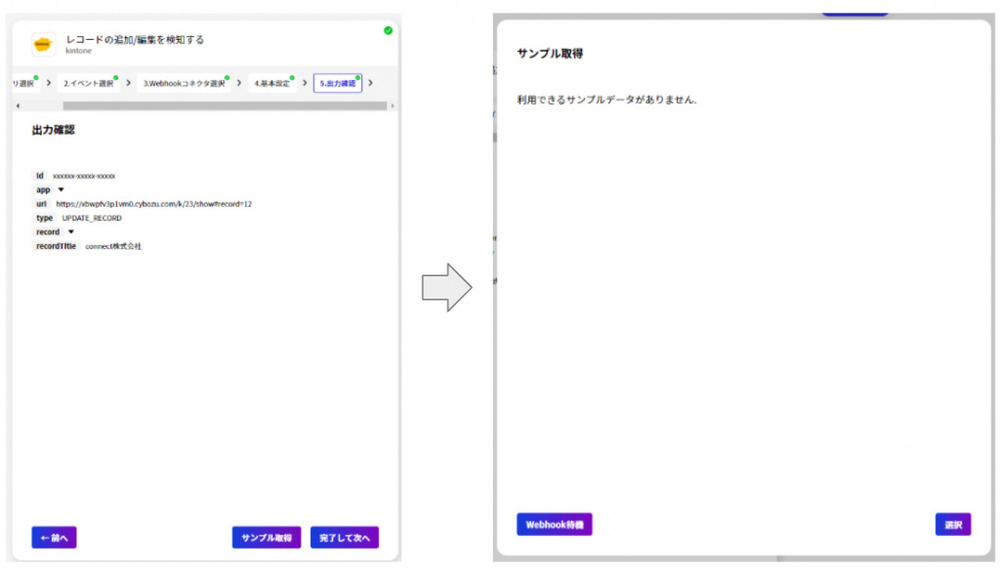
Webhook待機をクリックすると以下の画面が表示されます。
リクエスト待機中に、kintoneにテストレコードを追加してください。
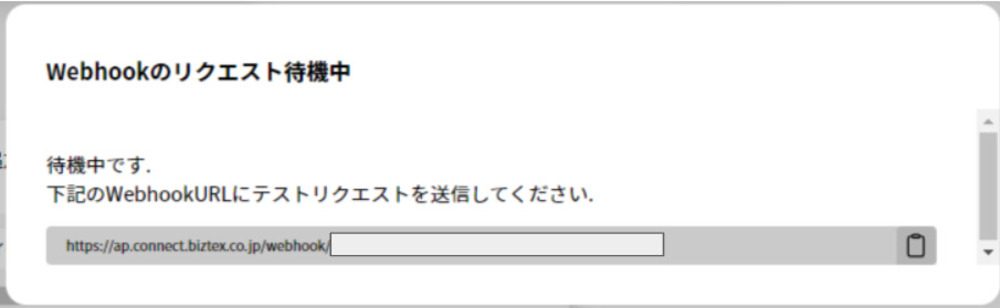
待機中にkintoneにテストレコードが追加され、データの疎通が行われるとウィンドウが自動で閉じ以下の画面になります。
追加したレコードの情報が表示されていれば、イベント部分の設定は完了です。
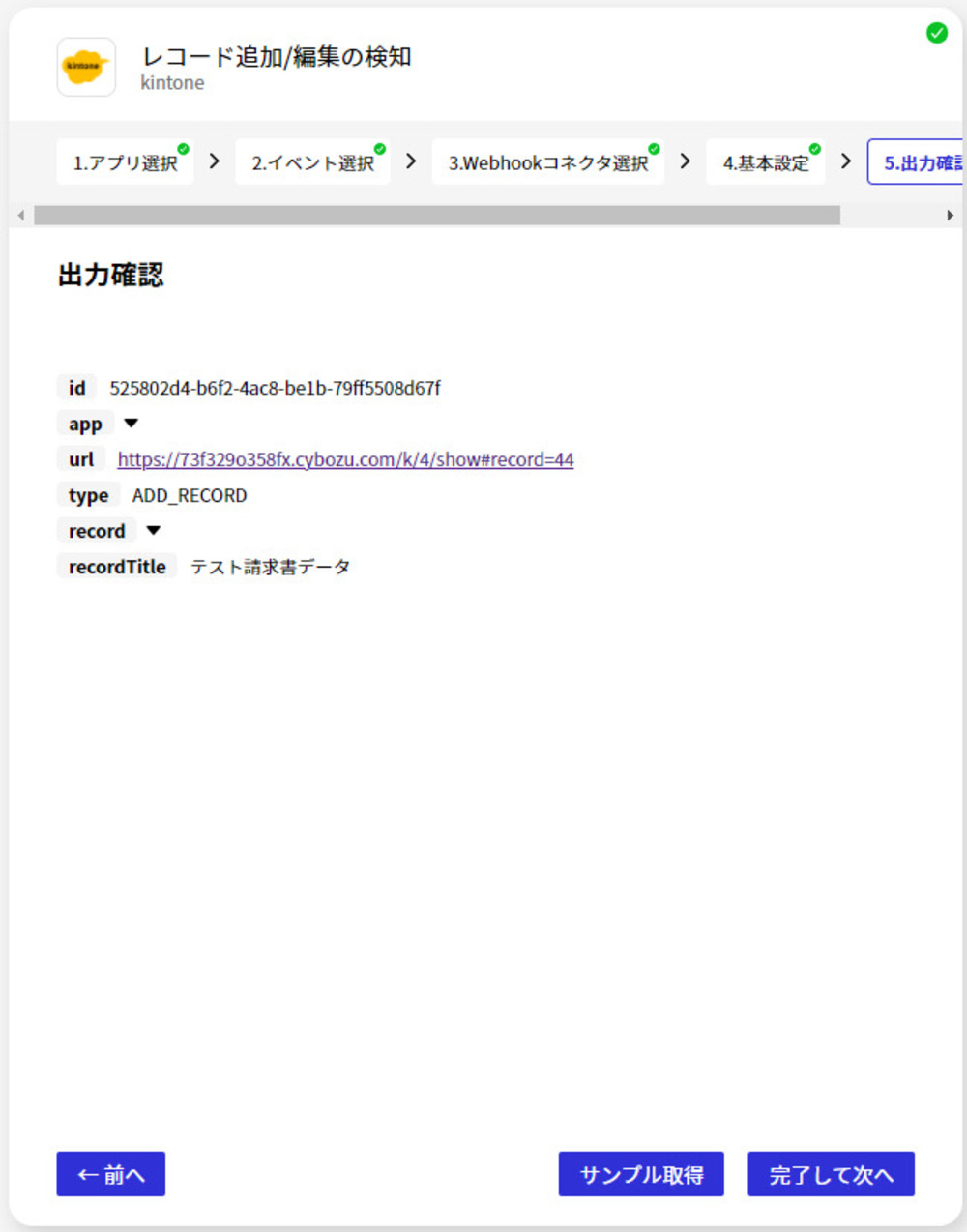
③kintone ファイルのダウンロード 基本設定
添付ファイルをクラウドストレージにアップロードするためには、そのファイルを一度Connectでダウンロードを行う必要があります。
そのため、続いて、kintoneからファイルをダウンロードするアクションの設定を行います。
完了して次へ、をクリックするとアクションの設定に進みますので、kintoneを選択します。
アクション選択で『添付ファイルのダウンロード』を選択します。
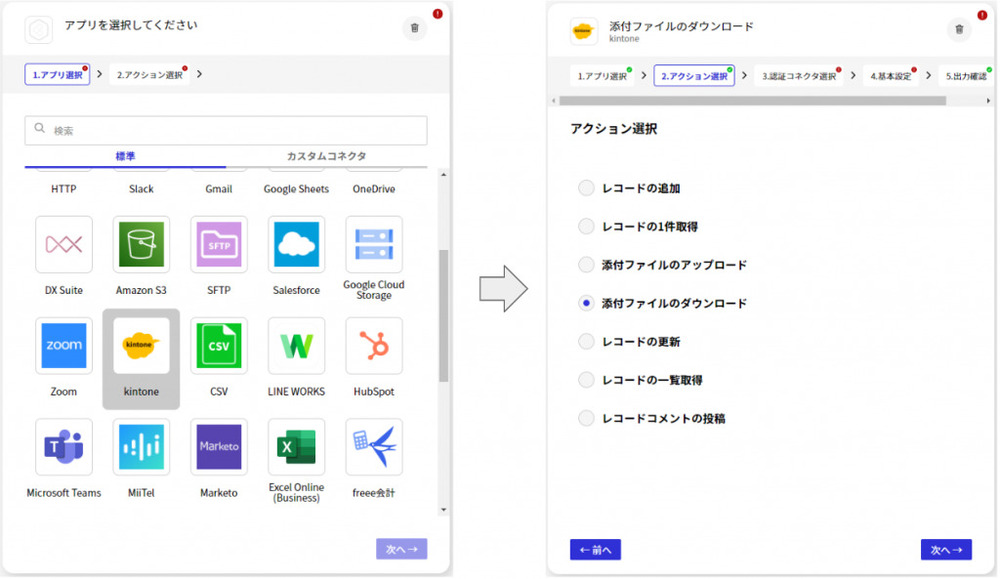
続いて、『新しいコネクタを作成する』を押下して認証コネクタの作成を行います。
kintoneアプリとの認証コネクタ作成方法の詳細についてはこちらの記事に記載しております。
※既に作成済みのkintone認証コネクタがある場合、新規に作成いただく必要はございません。
※kintoneではアプリごとに認証コネクタを個別に作成する必要がございますので、ご注意ください。
認証コネクタが作成できたら、作成した認証コネクタを選択して、『次へ』をクリックして基本設定に移ります。
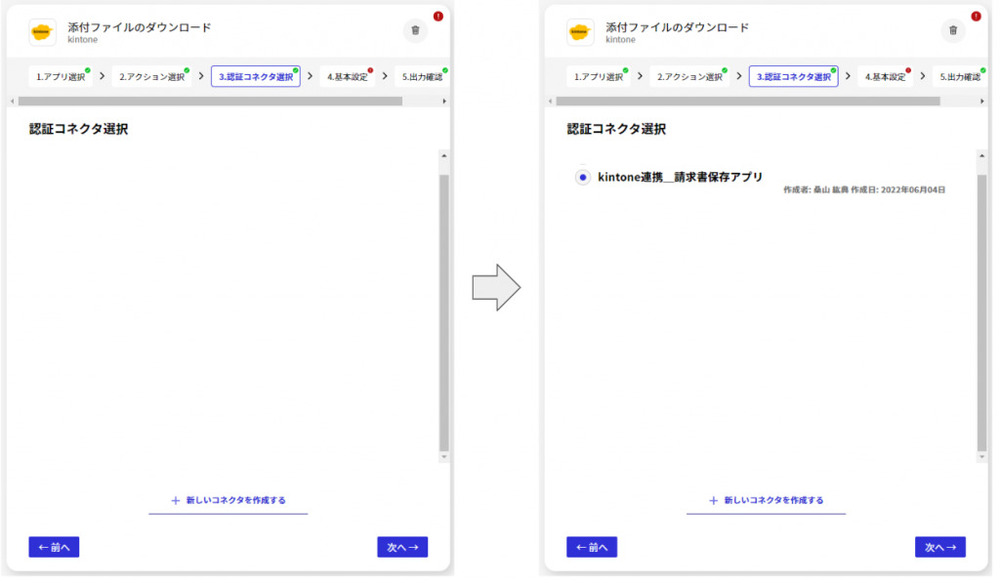
添付ファイルのダウンロードアクションの基本設定画面では、ダウンロードしたい添付ファイルのfilekeyを指定する必要があります。
※kintoneでは添付ファイルそれぞれに固有の値が振られる仕様になっており、その値の事をfilekeyと定義しています。
filekeyは、追加されたレコードの中の添付ファイルに該当するパラメータの中(本記事のシナリオでは右部の赤枠で囲んだ個所)に存在します。
このfilekeyをクリックし、基本設定画面の『ファイルキー』の箇所に設定します。
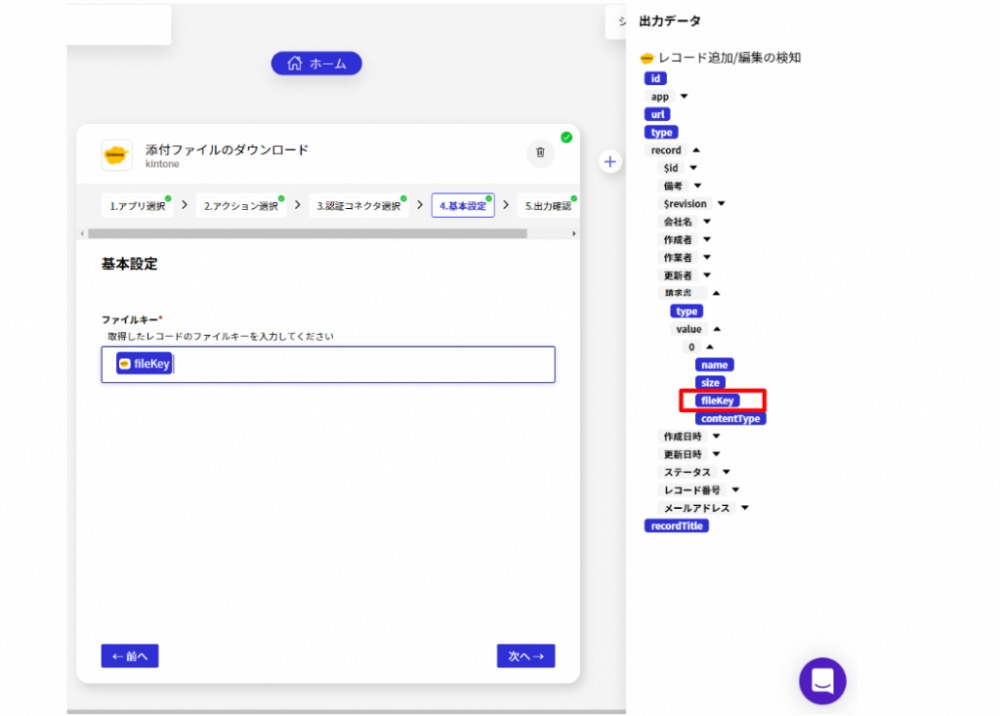
入力が完了したら、『次へ』をクリックして出力確認画面に進みます。
出力確認画面では、デフォルトではサンプルのデータが表示されています。
そのため、設定したデータの内容でkintoneから添付ファイルをダウンロードするために、『テスト実行』をクリックします。
成功すると、以下のように”file”の中身が変更されます。
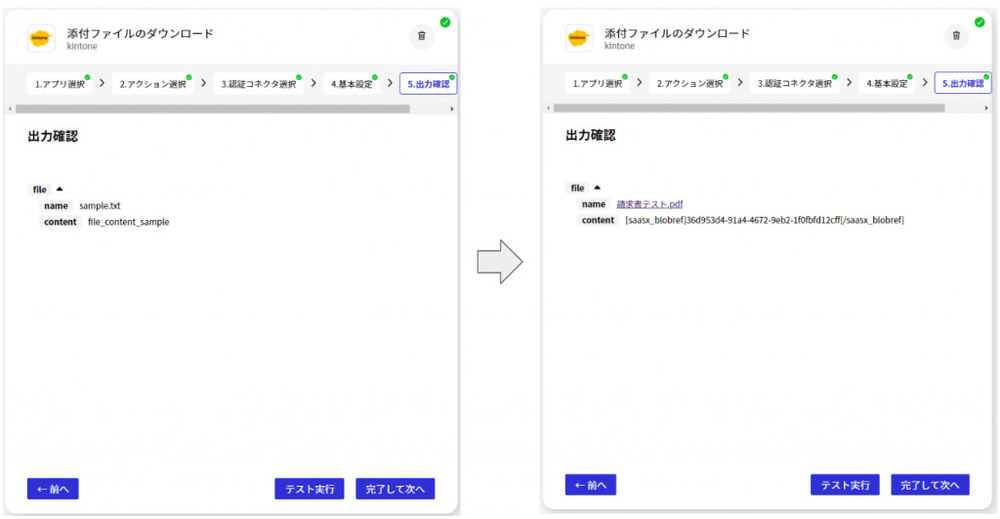
このような業務フロー、インテリジェント フローの無料プランで「1業務」までプロに設計依頼できます!
>>無料で業務フローを設計依頼してみる
④box ファイルのアップロード 認証コネクタの設定
続いて、ダウンロードしたファイルをboxにアップロードする設定を行います。
アプリ一覧から、boxを選択し、アクション選択画面において『ファイルのアップロード』を選択します。
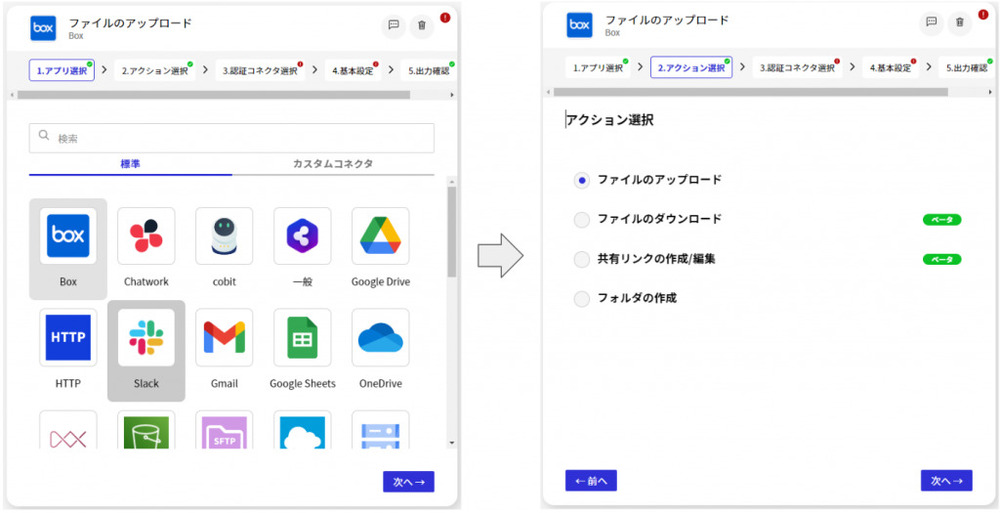
認証コネクタ選択画面で、『新しいコネクタを作成する』をクリックします。
任意のタイトルを入力して、『認証』をクリックします。
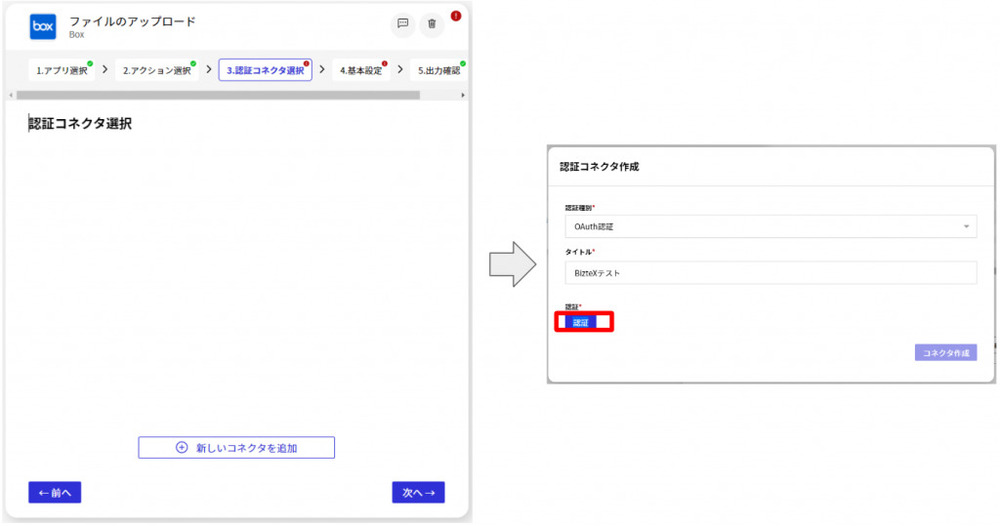
認証のためにウィンドウが立ち上がりますので、連携したいアカウント情報を入力して承認をクリックします。
コネクタの作成が完了したら、『次へ』をクリックします。
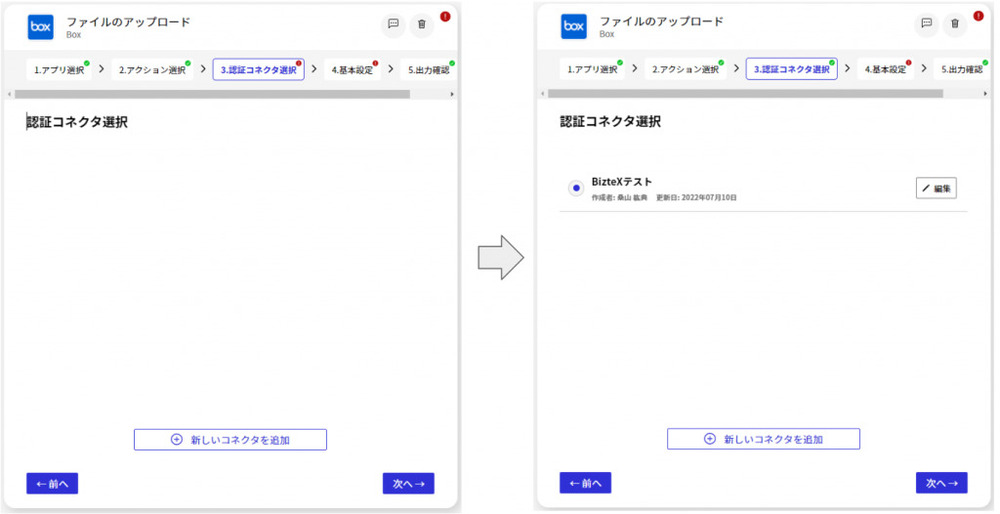
⑤box ファイルのアップロード 基本設定とテスト実行
『フォルダを選択』をクリックすると、boxのウィンドウが立ち上がります。
アップロード先のフォルダを検索して指定するか、表示されている一覧からフォルダを選択します。
右端に表示されているラジオボタンをクリックしたら、右下のチェックマークをクリックして設定を完了させます。
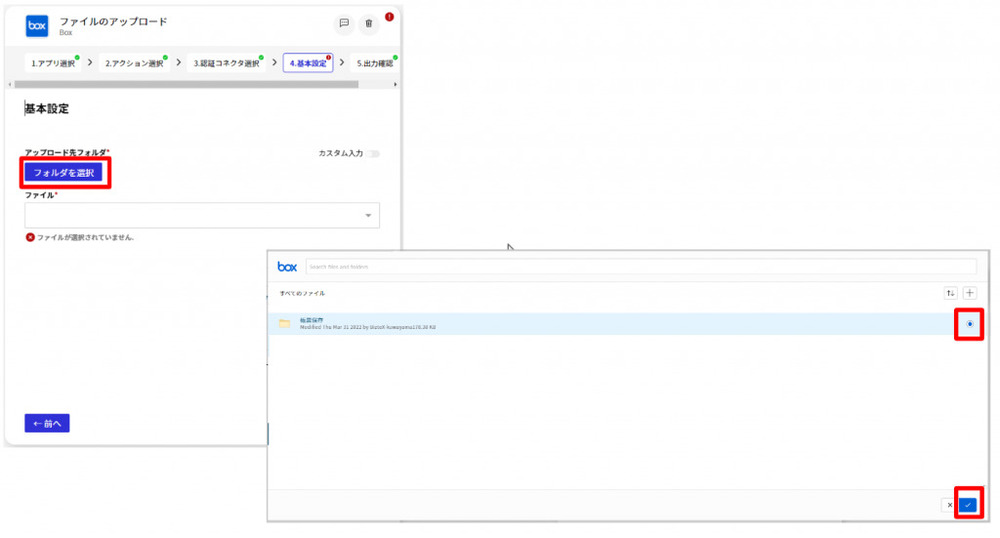
続いてアップロードファイルの設定を行います。
『ファイル』のプルダウンをクリックすると、先ほど取得したkintoneのファイルが表示されるので、クリックして指定します。
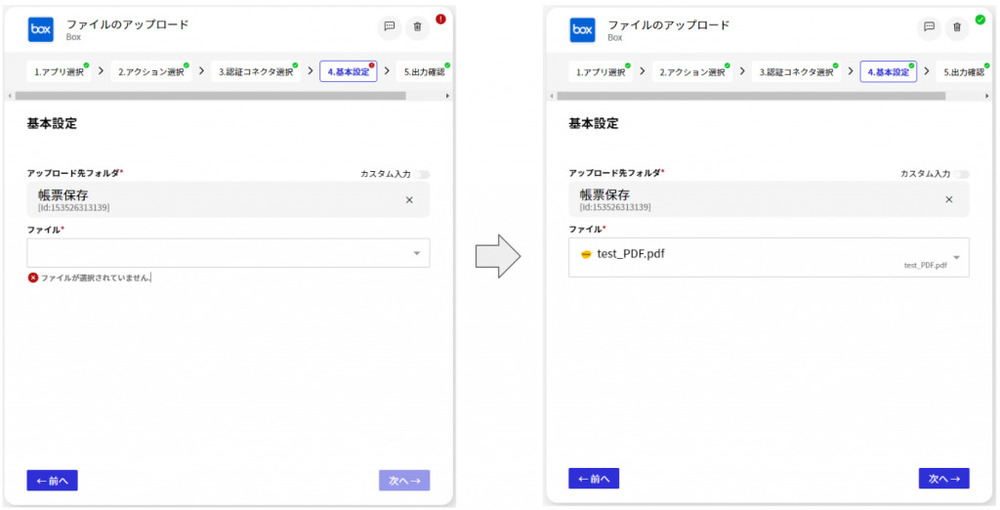
設定ができましたら、『次へ』をクリックしてテスト実行を行います。
アップロードが正常に行われると成功になります。
以下のように、アップロードしたファイルのIDや名前が表示されます。
完了して次へをクリックし次のアクションの設定に進みます。
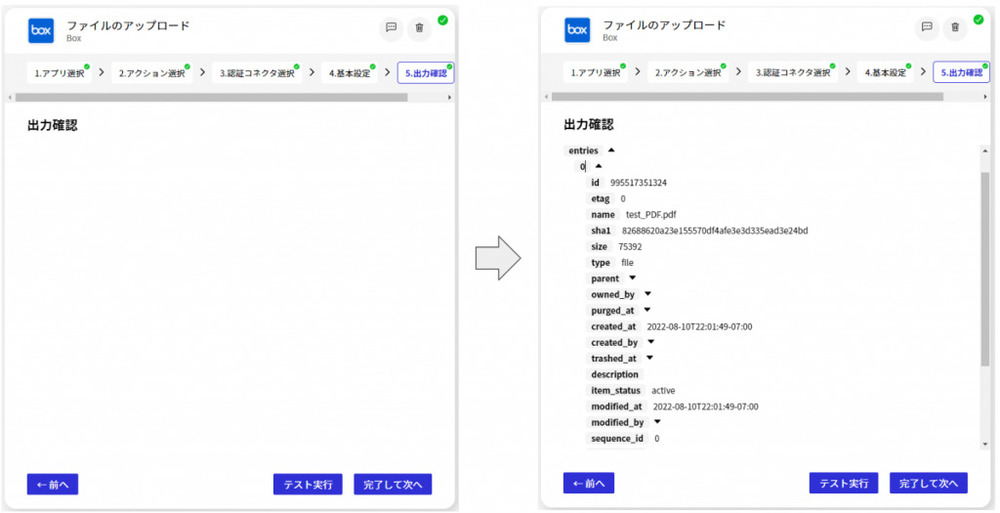
⑥kintone レコードの更新 基本設定
続いて、kintoneから添付ファイルを削除してboxのファイルのURLリンクを追加します。
これを行うためには、作成されているkintoneのレコードを更新する必要があります。
従って、アプリ一覧からkintoneを選択し、アクション一覧から『レコードの更新』を選択します。
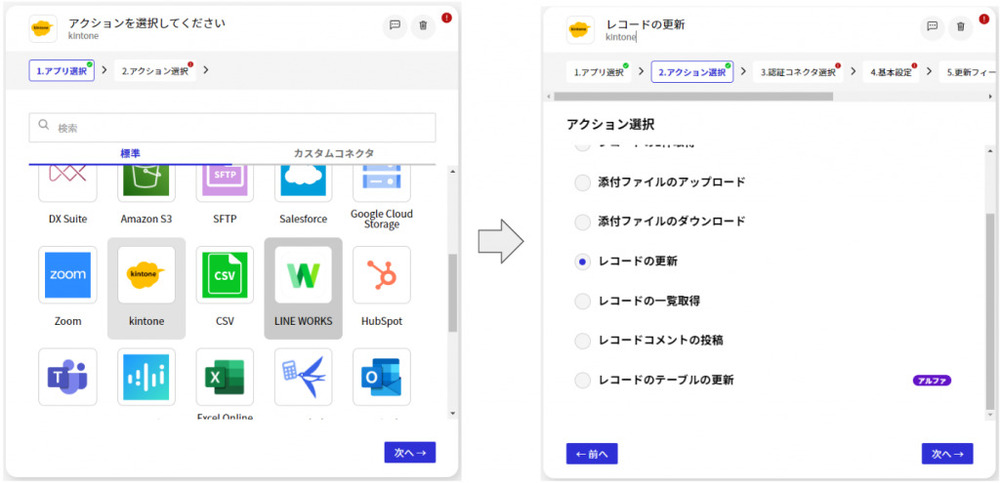
続いて、認証コネクタを選択します。
認証コネクタ選択画面では、③で作成した認証コネクタが表示されています。
kintoneの中の同じアプリに対して処理を行うため、③で作成した認証コネクタと同じものを使用します。
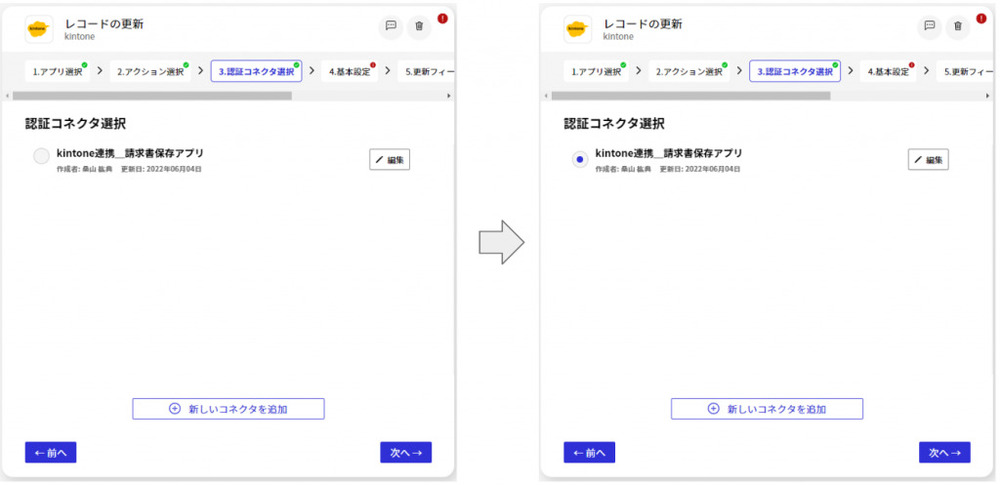
続いて、基本設定では、”どのレコードを更新するか”を設定します。
kintoneの各レコードには一意のIDが採番されており、ここではそのIDを指定します。
※重複禁止フィールドコードで更新対象のレコードを指定することも可能です。
『レコードID』の入力欄に、出力データの一覧から、”レコード追加/編集の検知”内の、”record”のデータ内にある”$id”の値をクリックして入力します。
※”type”は数値や日付などのデータの形式のことであり、”value”はそのデータの実際の値の事を指しています。
レコードIDの入力が完了したら次へをクリックします。
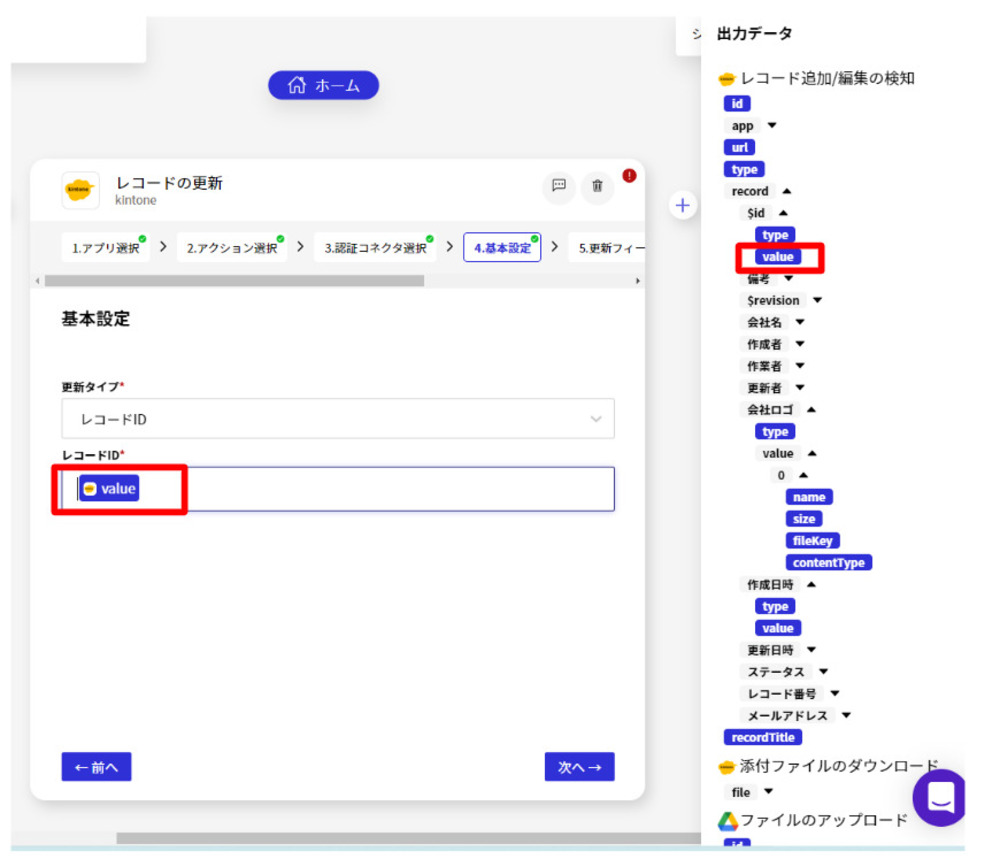
⑦kintone レコードの更新 更新フィールドの選択
続いて、更新する項目を選択します。
更新する項目は、”フィールド”と呼ばれます。
”フィールドの指定”のプルダウンをクリックすると、kintoneのレコードの項目の一覧が表示されます。
一覧の中から、”添付ファイルが添付されている項目名”と”boxのURLを記載したい項目名”を選択します。
本記事では、 ”添付ファイルが添付されている項目名”が『請求書』、”boxのURLを記載したい項目名” が『リンク』です。
設定が完了したら次へをクリックします。
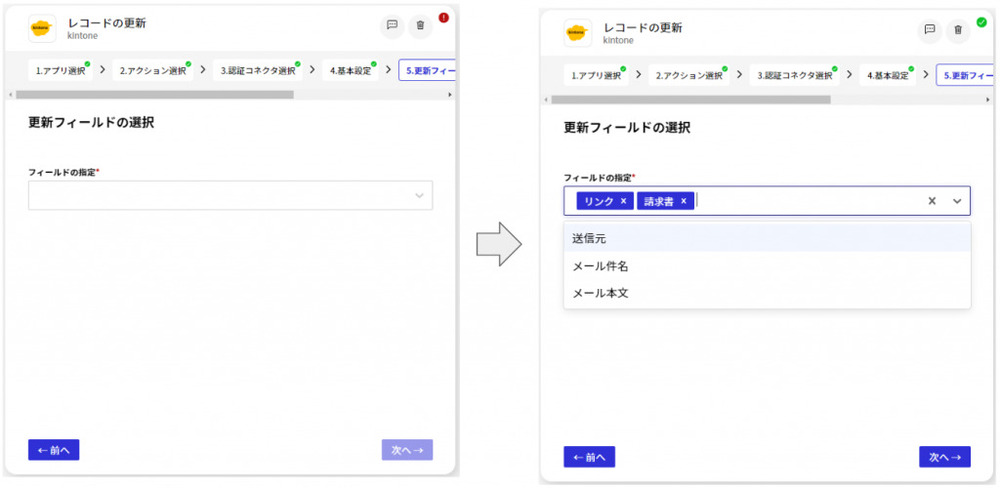
続いて、更新内容を選択します。
『リンク』の箇所には、boxのファイルURLを入力します。
boxのファイルURLは、固定の文字列の後にファイルを特定するIDが置かれる形式になっています。
固定の文字列の”https://app.box.com/file/” の後に、ファイルを特定するID(ファイルID)を入力します。
ファイルIDは、出力データ内の、”ファイルのアップロード”内の『id』の箇所です。
『請求書』の箇所は、既にkintoneの添付ファイルが添付されているフィールドです。
添付されているファイルを削除したいのですが、このような場合は、”フィールドを空白で上書きする”ことで実質的にフィールドデータを削除することができます。
そのため、今回は『請求書』のフィールドは空白のままにします。
入力が完了したら、次へをクリックします。
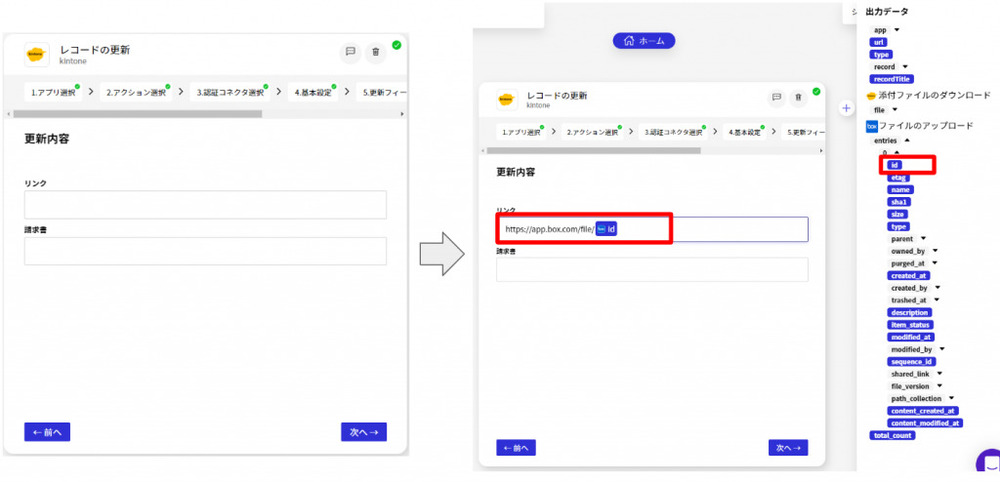
⑧ kintone レコードの更新 テスト実行とシナリオの有効化
最後に、出力確認画面でテスト実行を行い、設定内容に問題が無いか確認します。
『テスト実行』をクリックすると、実際にkintoneのレコードを更新します。
更新が成功すると、『revision』の箇所の数値に更新されたレコードのバージョンが表示されます。
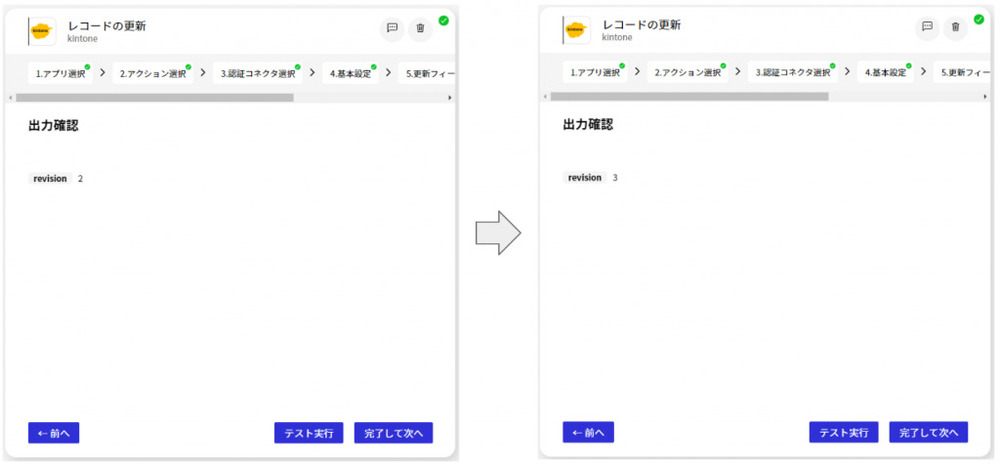
テスト実行が完了したら、画面右上から、『保存』をクリックします。
編集がロックされますので、保存ボタンの左にある『シナリオ有効化』をONにしましょう。
シナリオが有効化されている状態でkintoneに新規レコードが追加されれば、自動でboxへのアップロードとkintoneのレコードの更新がおこなわれます。
iPaaSをうまく活かせるか不安な方へ
インテリジェント フローなら、プロが“無料で1件”業務設計から代行します!
>>無料でフロー設計を依頼する
おわりに
ふだんお使いになられているクラウドサービスを連携させることで、日常的な業務の工数削減を実現します。
本記事で取り上げたkintoneとboxのほかにも、さまざまなツールとツールの連携が可能になります。ぜひお試しください!
\この業務フロー自動化したい!と思ったら/
まずは“無料で1業務フロー”から試してみませんか?
「このフロー、自社でも使えそう」
そう感じたものの、「構築できる人がいない」「自分たちだけでは不安」という方もご安心ください。
インテリジェント フローの無料プランなら、
今回のようなBizteX Connectを活用した業務フローを、1業務まで“無料でプロが設計”します。
さらにこのプランには、AI業務分析ツール「インテリジェント マイニング」による
対象業務の費用対効果やBefore/Afterの“見える化”も含まれています。
あとは、業務内容を共有いただくだけ。
設計から構築まですべてお任せいただけます。
✔あわせて読みたい
>>kintoneのAPI連携を今すぐ試せる!ノーコードで連携する方法
>>BoxのAPI連携を今すぐ試せる!ノーコードで連携する方法
▼「インテリジェント フロー」に関するご相談は、下記フォームからお気軽にお問い合わせください。