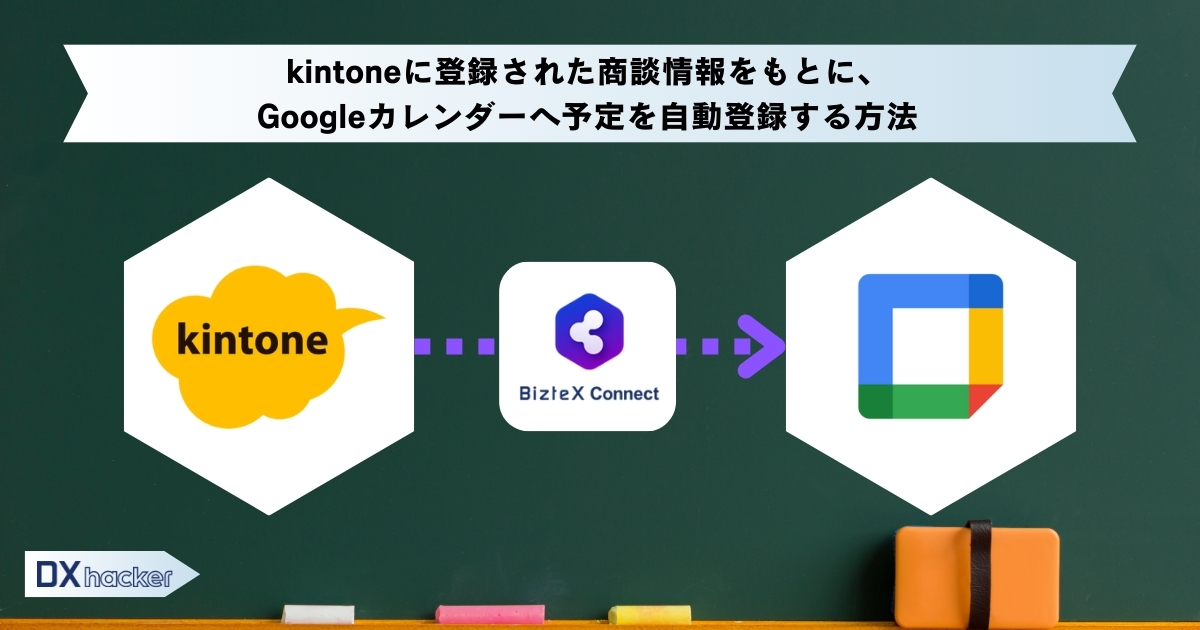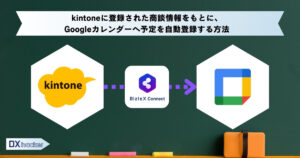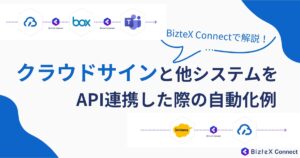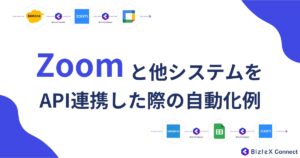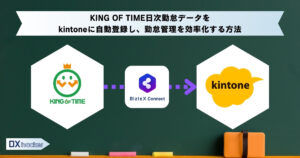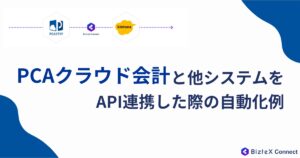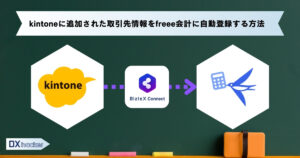kintoneに登録された商談情報をもとに、Zoomミーティングを自動作成し、ミーティングリンクとともにGoogleカレンダーへ自動登録すれば、スケジュール管理の手間を削減し、商談の抜け漏れを防げます。
本記事では、iPaaS「BizteX Connect」を活用し、kintoneとZoom、Googleカレンダーを連携させる自動化フローの手順を詳しく解説します。設定はシンプルで、すぐに導入可能です。商談スケジュールの管理を効率化したい方は、ぜひ参考にしてください。
kintoneに登録された商談情報をGoogleカレンダーへ自動登録する方法
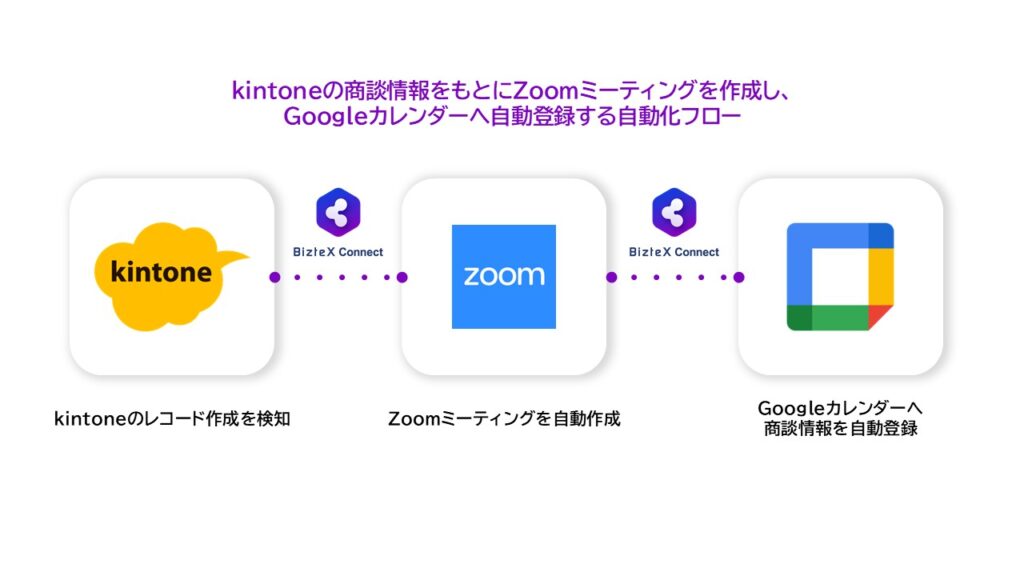
kintoneに登録された商談情報をもとに、Zoomミーティングを自動作成し、そのリンクをGoogleカレンダーへ自動登録する方法を紹介します。
この自動化により、手作業の負担を減らし、スケジュール管理を効率化できます。さらに、ミーティング情報が即座にGoogleカレンダーへ登録されるため、チーム全体で最新の予定を簡単に共有できます。手動での登録ミスや予定の抜け漏れを防ぐ効果も期待できます。
このような業務フロー、インテリジェント フローの無料プランで「1業務」までプロに設計依頼できます!
>>無料で業務フローを設計依頼してみる
それでは、具体的な設定手順を解説していきます。
kintone設定|「レコードの追加/編集の検知」を選択
新規シナリオ作成画面で、アプリの一覧からkintoneを選択します。次に、イベント選択画面で「レコードの追加/編集の検知」を選択してください。
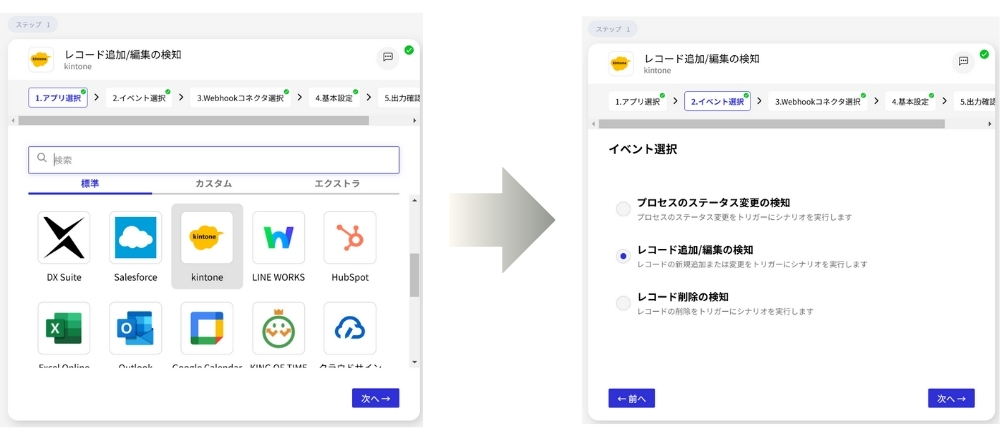
kintone設定|「Webhookコネクタ」を作成・選択
BizteX ConnectでWebhook URLを発行します。
「新しいコネクタを作成する」をクリックし、任意のタイトルを入力した後、「コネクタ作成」をクリックしてください。
ここでは、例として「商談アプリ」という名前を設定します。
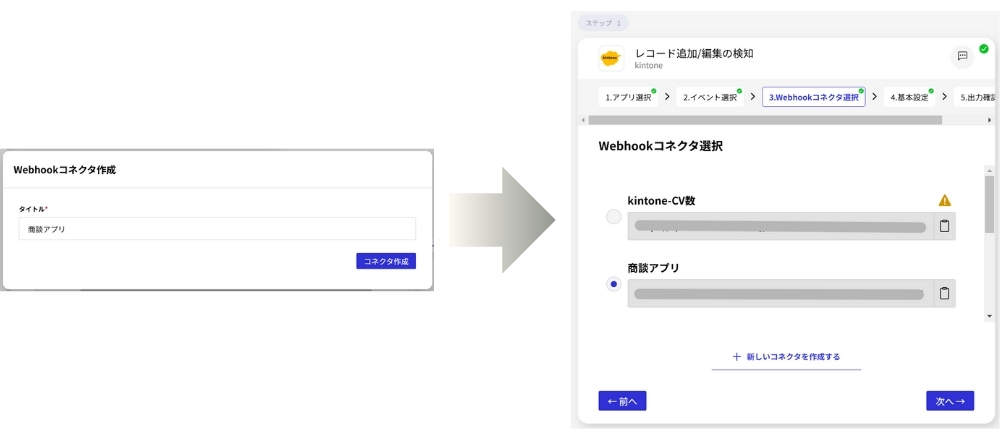
発行後、該当のWebhook URLが自動的に選択された状態になります。
このWebhook URLを、kintoneのアプリ設定画面にある「Webhook」ページへ転記してください。通知を送信する条件は「レコードの追加」は必ずチェックを入れておきます。
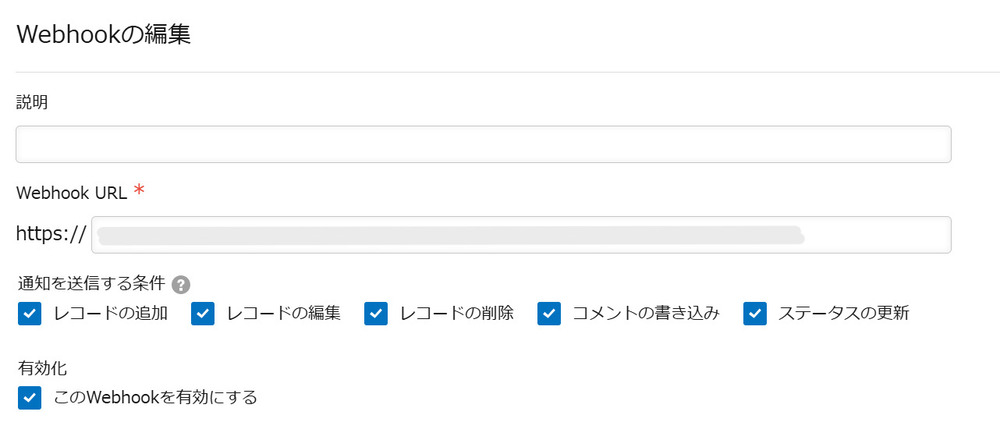
※「https://」はkintone側であらかじめ記載されているため、Webhook URLを転記した後に削除してください。
追加後、「保存」をクリックし、アプリの設定画面で「アプリを更新」してください。
kintone設定|基本設定を行う
Webhookコネクタを作成したら、 検知するイベントの種類を設定します。
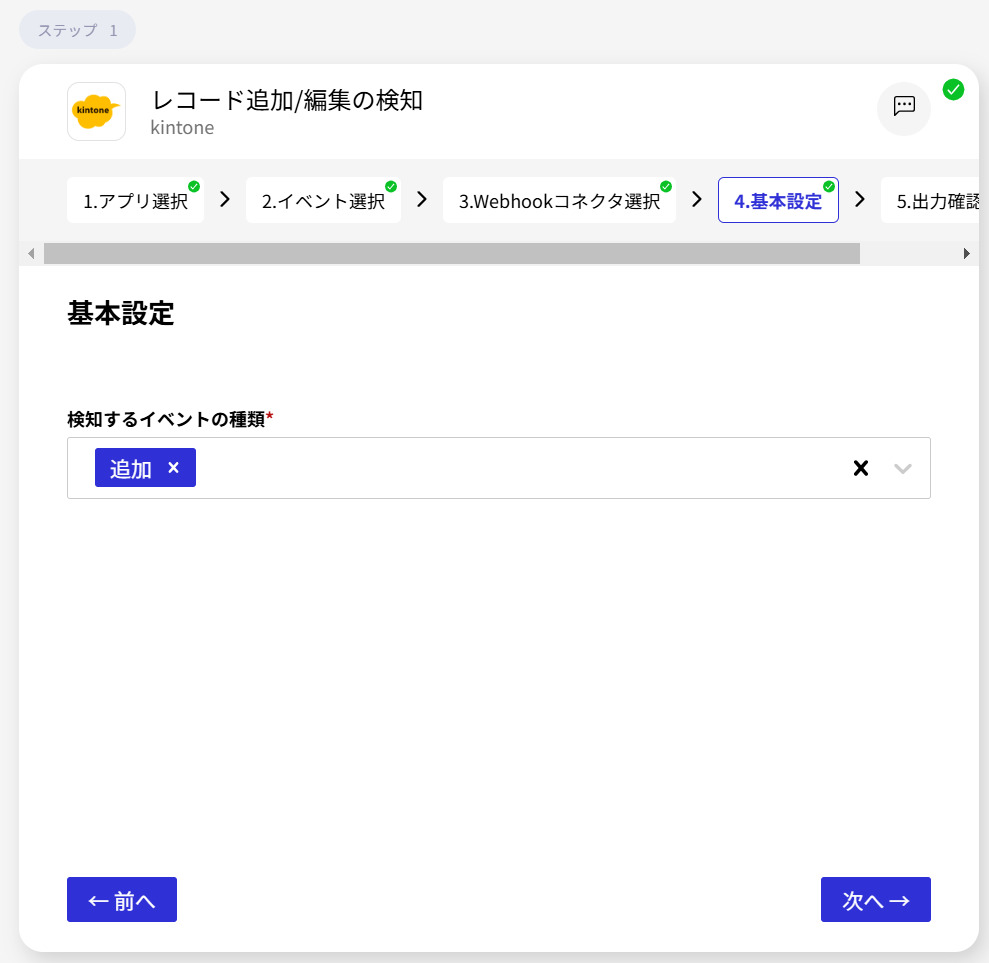
今回は、新規の商談レコードが追加されたことを検知するため、「追加」を選択します。
kintone設定|新規レコードを正しく検知できるか確認する
出力確認画面で「サンプル取得」をクリックし、新規レコードを正しく検知できるか確認します。
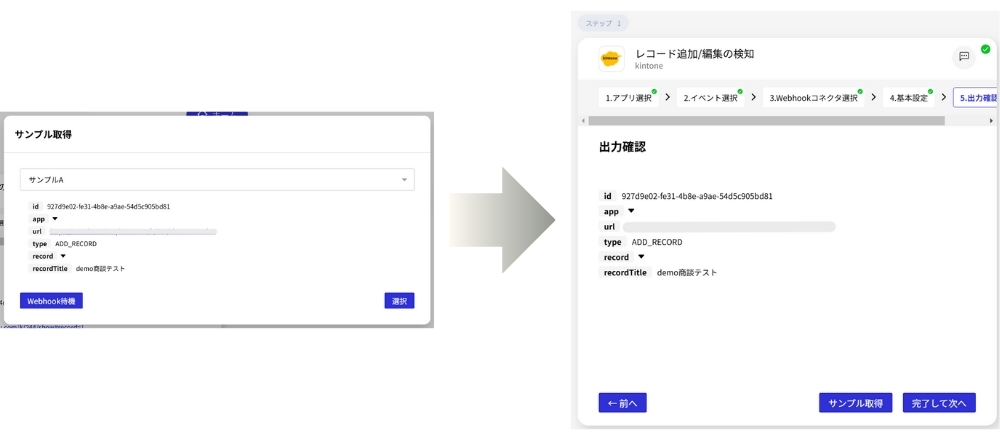
正常に取得できれば、出力確認画面が上記画像のような表示になります。
ここまでの設定で、kintoneの新規レコード情報を取得する準備が整いました。
\BizteX Connectならプログラミングゼロで連携可能/
※今ならIT導入補助金制度を利用して、最大50%OFFで導入できます
Zoom設定|「ミーティングの作成」を選択
kintoneの商談情報をそのままGoogleカレンダーへ自動登録することも可能ですが、さらに実践的で効率的な運用を実現するために、Zoomミーティングの自動作成手順もあわせてご紹介します。
kintoneの右側の「+」をクリックし、ステップ2のアプリ選択からZoomを選びます。次に、イベント選択画面で「ミーティングの作成」を選択してください。
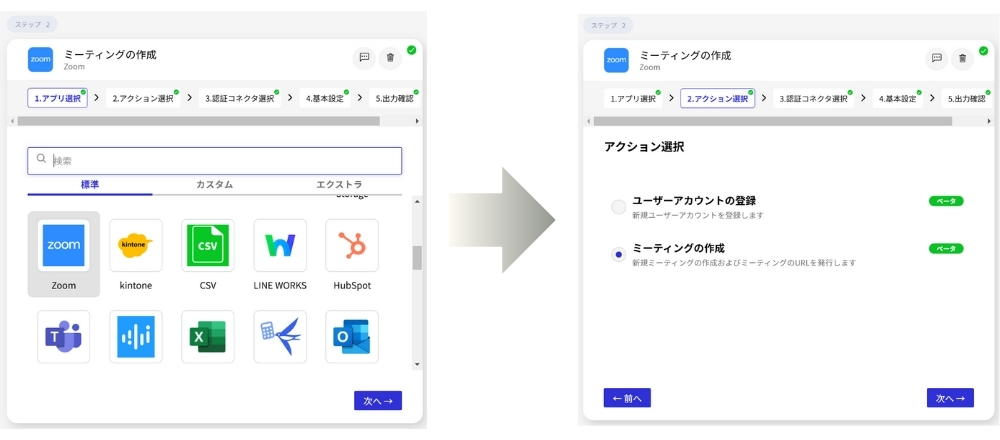
Zoom設定|「認証コネクタ」を作成・選択
認証コネクタのタイトルは任意の名前を設定できます。例として 「商談作成」 とします。
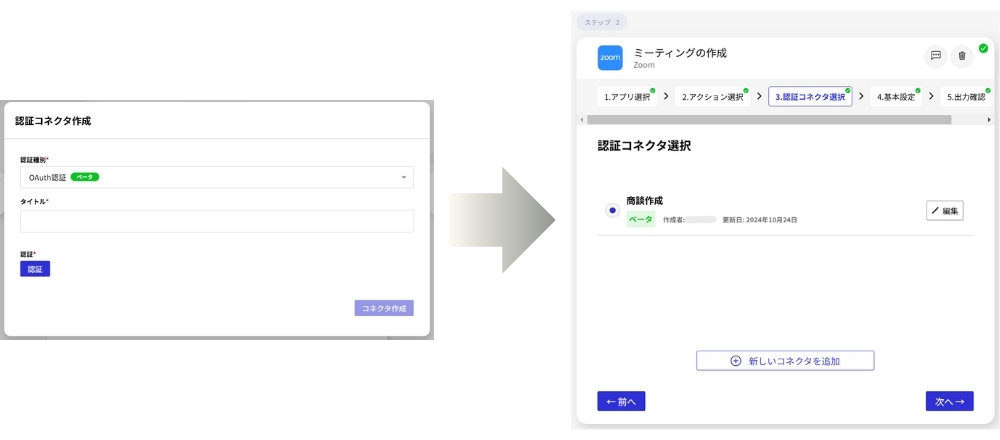
認証コネクタを作成する際、OAuth認証が必要です。Zoomアカウントへのアクセス権限を許可してください。
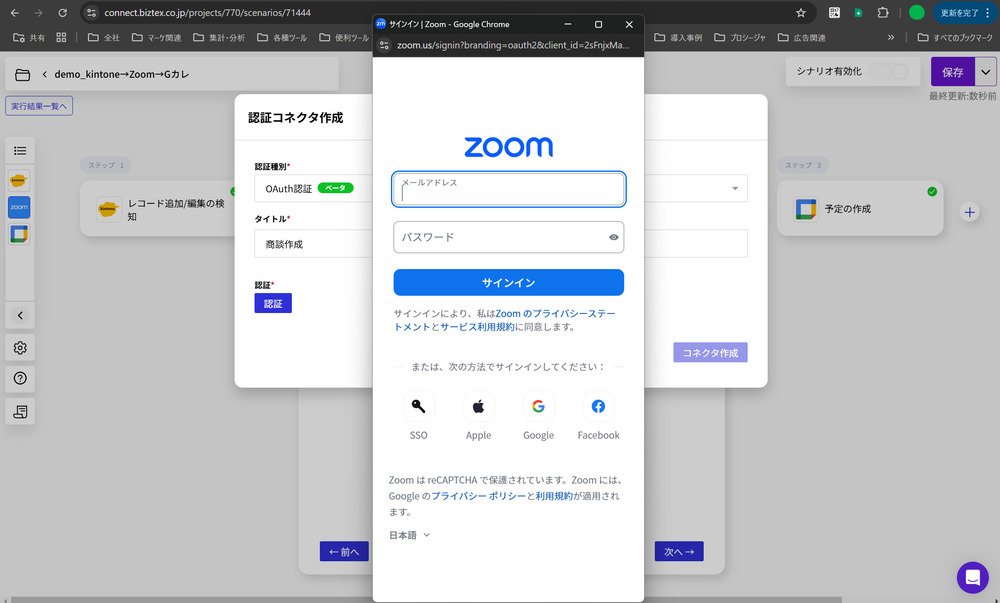
Zoom設定|kintone情報をもとに基本設定を行う
基本設定では、Zoomミーティング作成時に必要なkintoneの商談情報を右側の出力データから設定します。
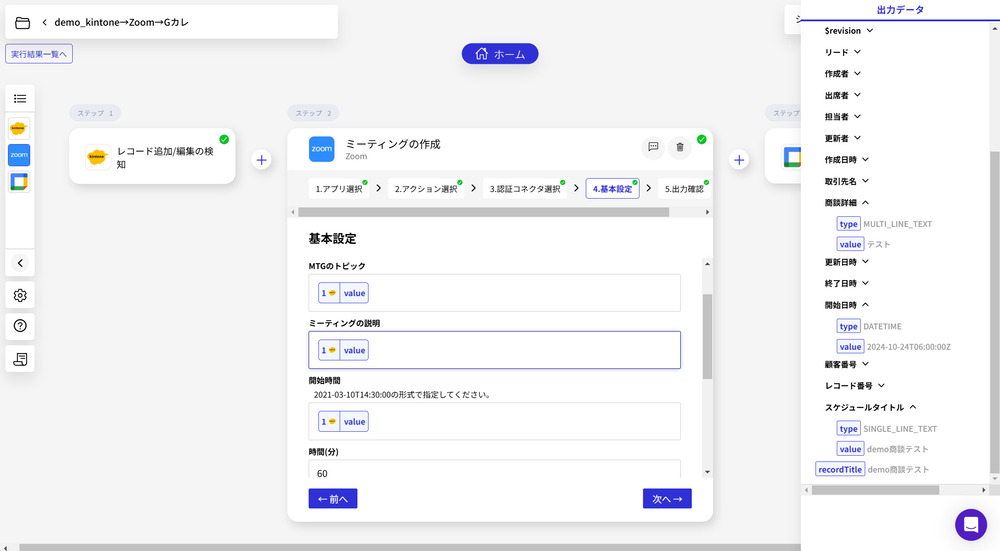
今回は下記のように設定します。
- ミーティングの種類:スケジュールされたミーティング
- MTGのトピック:record>スケジュールタイトル>value
- ミーティングの説明:record>商談詳細>value
- 開始時間:record>開始日時>value
Zoom 設定|kintone情報の出力確認をする
設定した通りにkintone情報を取得できるか出力確認を行います。
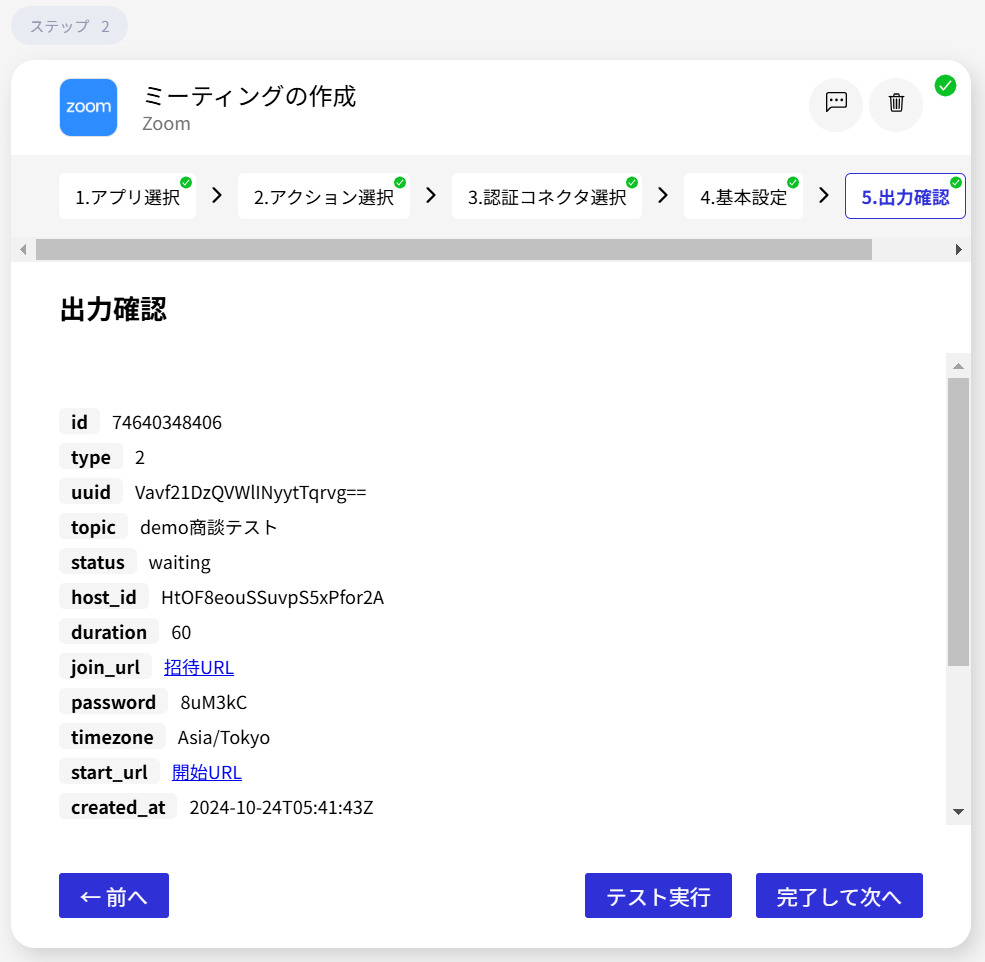
ここまでで、kintoneの商談情報をもとにZoomミーティングの作成までを自動化しました。
iPaaSをうまく活かせるか不安な方へ
インテリジェント フローなら、プロが“無料で1件”業務設計から代行します!
>>無料でフロー設計を依頼する
Googleカレンダー設定|「予定の作成」を選択
Zoomの右側の「+」をクリックし、ステップ3のアプリ選択からGoogleカレンダーを選びます。次に、イベント選択画面で「予定の作成」を選択してください。
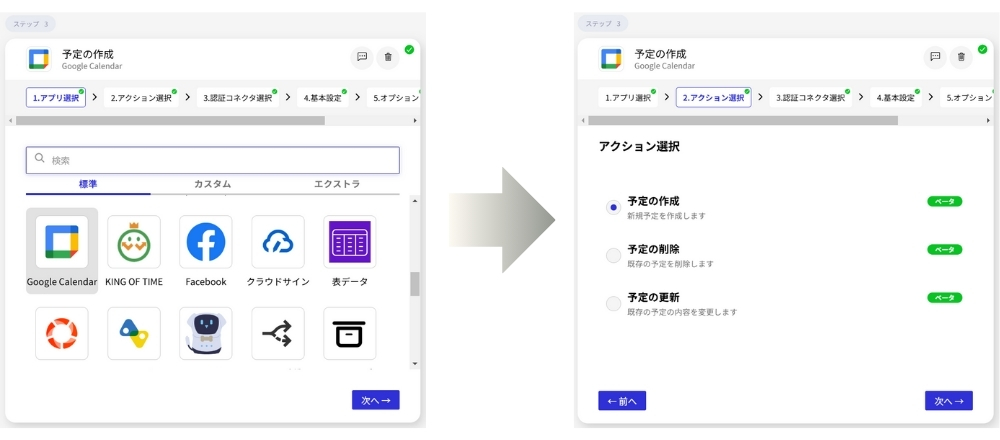
Googleカレンダー設定|「認証コネクタ」を作成・選択
認証コネクタのタイトルは任意の名前を設定できます。例として「商談作成」 とします。
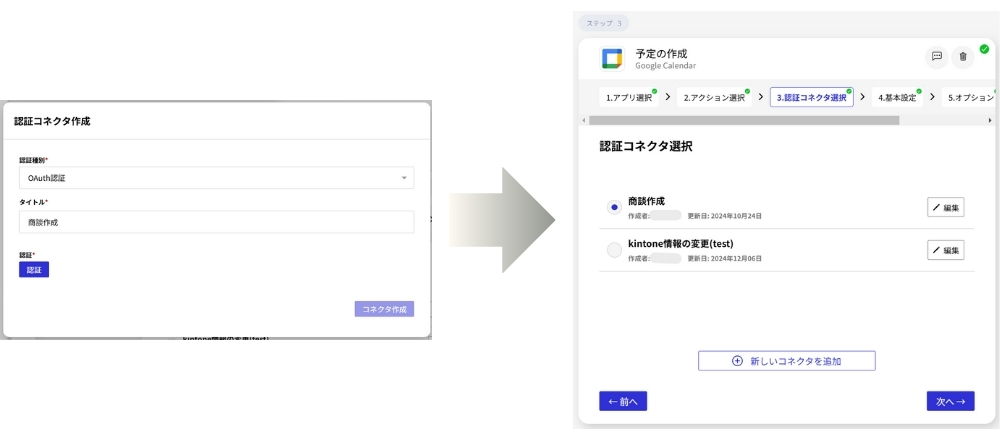
認証コネクタを作成する際、OAuth認証が必要です。Googleアカウントへのアクセス権限を許可してください。
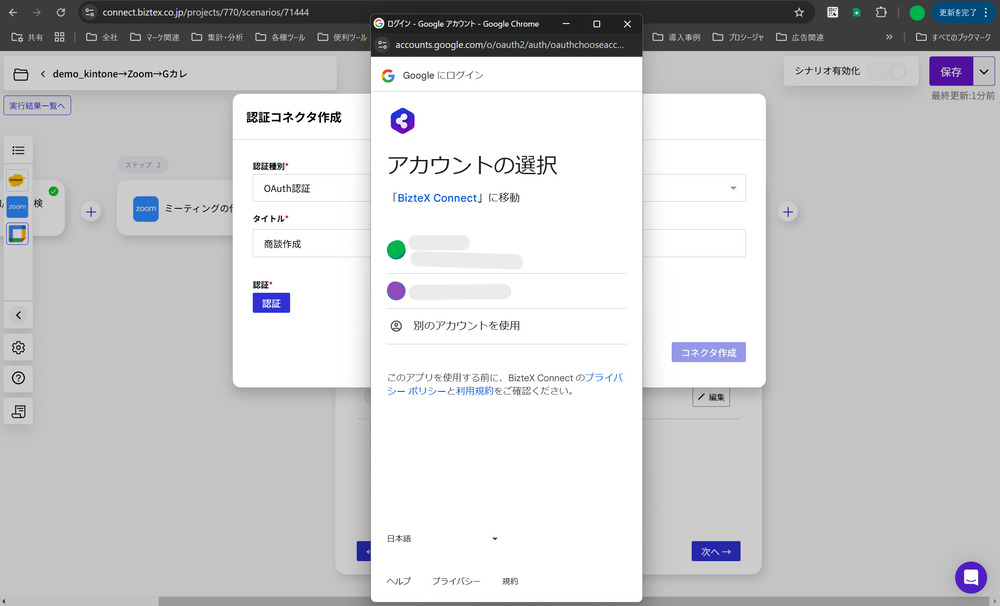
Googleカレンダー設定|基本設定でkintone情報を紐づける
基本設定では、Googleカレンダーの予定作成時に正しい商談情報が表示されるように紐づけます。
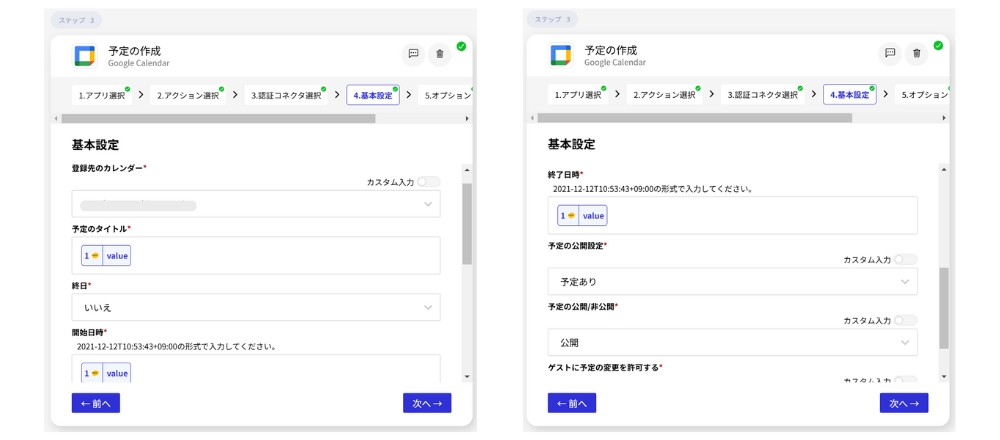
右側の出力データとプルダウンから選択して設定を行います。
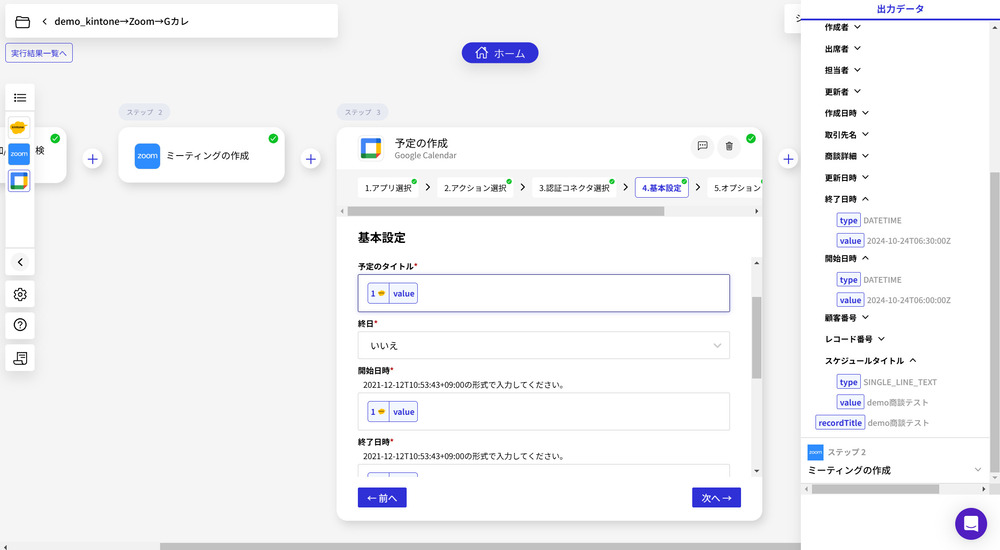
今回は下記のように設定します。
- 登録先のカレンダー:自身のメールアドレス(OAuth認証したアカウントが自動設定されます)
- 予定のタイトル:record>スケジュールタイトル>value
- 終日:いいえ
- 開始日時:record>開始日時>value
- 終了日時:record>終了日時>value
- 予定の公開設定:予定あり
- 予定の公開/非公開:公開
- ゲストに予定の変更を許可する:いいえ
Googleカレンダー設定|オプション機能設定でより効率的に
Googleカレンダーで作成された予定の商談内容を担当者がすぐに把握できるよう、オプション設定を活用すると、さらに業務を効率化できます。
例えば、下記の画像のようにオプションを設定すれば、Googleカレンダーに自動登録された予定からさまざまな情報を確認でき、ミーティングへの入室もスムーズに行えるようになります。
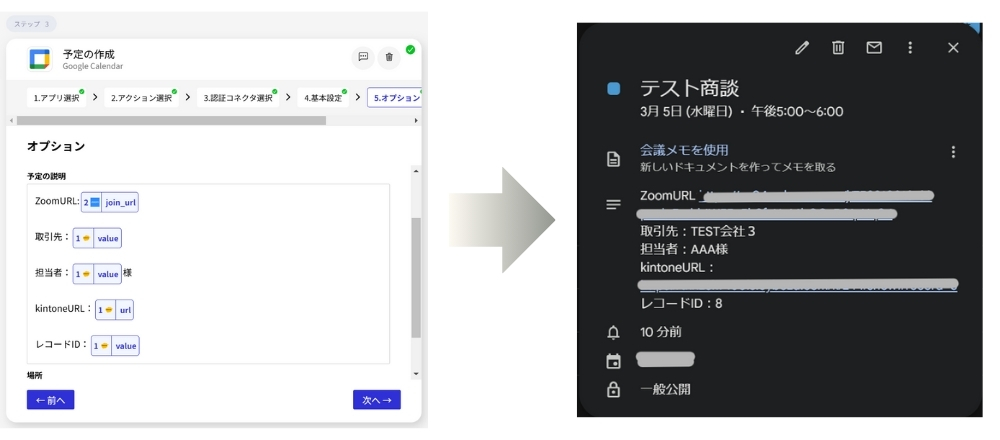
表示させたい内容は、右側の出力データから該当のkintoneとZoomのデータを選択します。
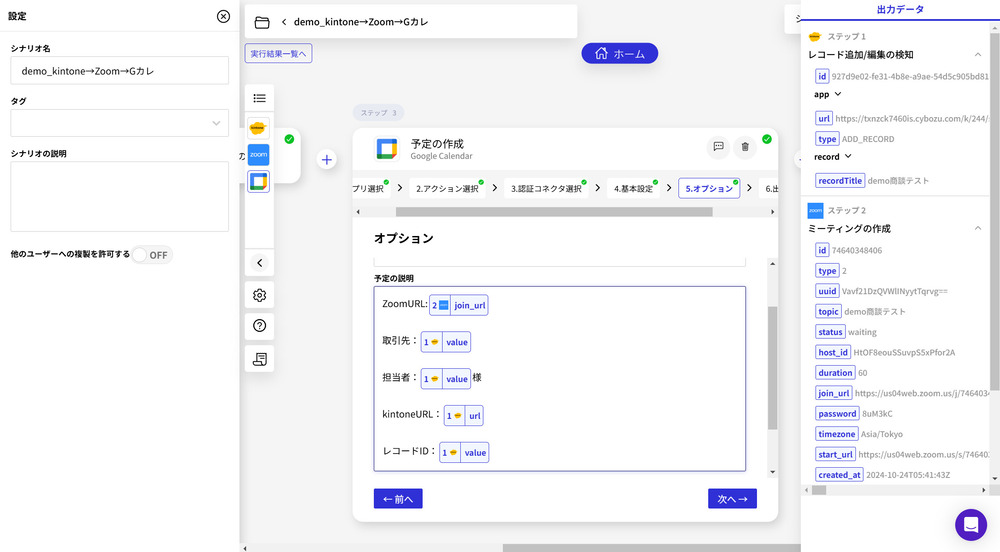
今回は下記のように設定します。
- ZoomURL:join_url
- 取引先:record>取引先>value
- 担当者:record>担当者>value
- KintoneURL:url
- レコードID:record>レコード番号>value
Googleカレンダー設定|出力確認をする
設定した通りにkintone情報を取得できるか出力確認を行います。
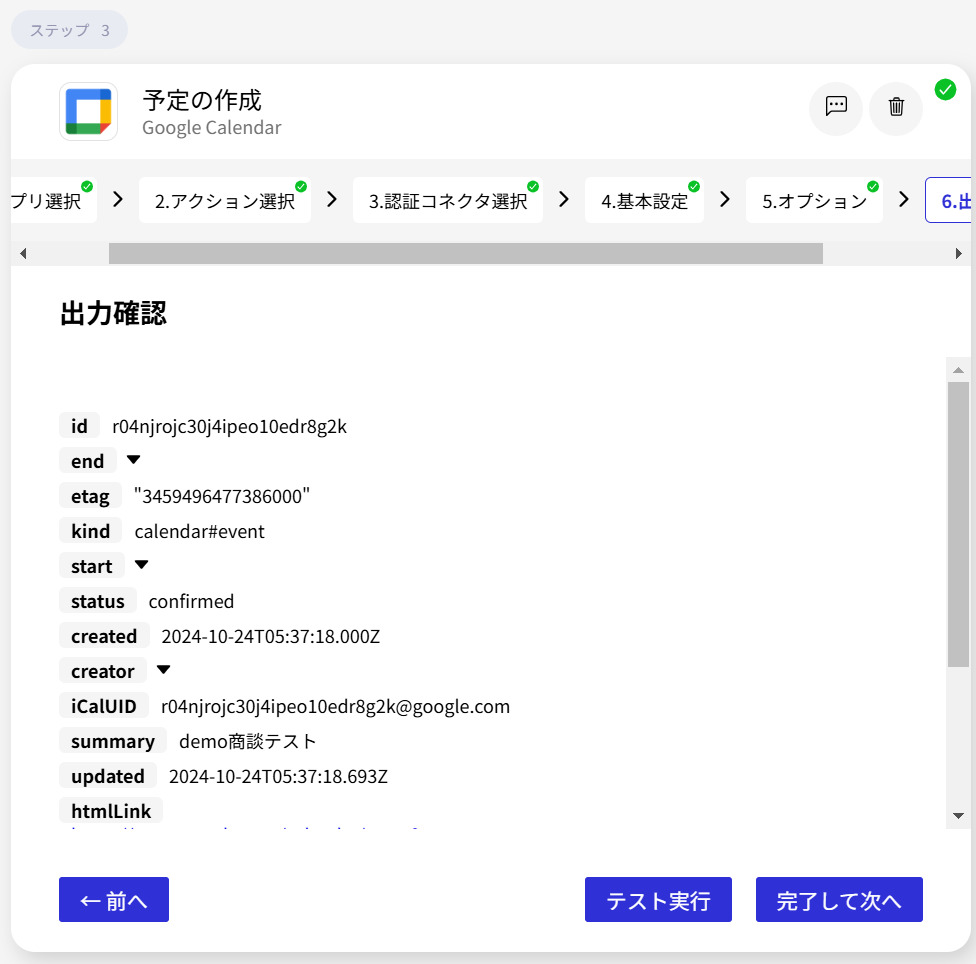
kitnone×Googleカレンダー連携シナリオを保存・有効化して作成完了
右上の「保存」をクリックして、シナリオを保存します。
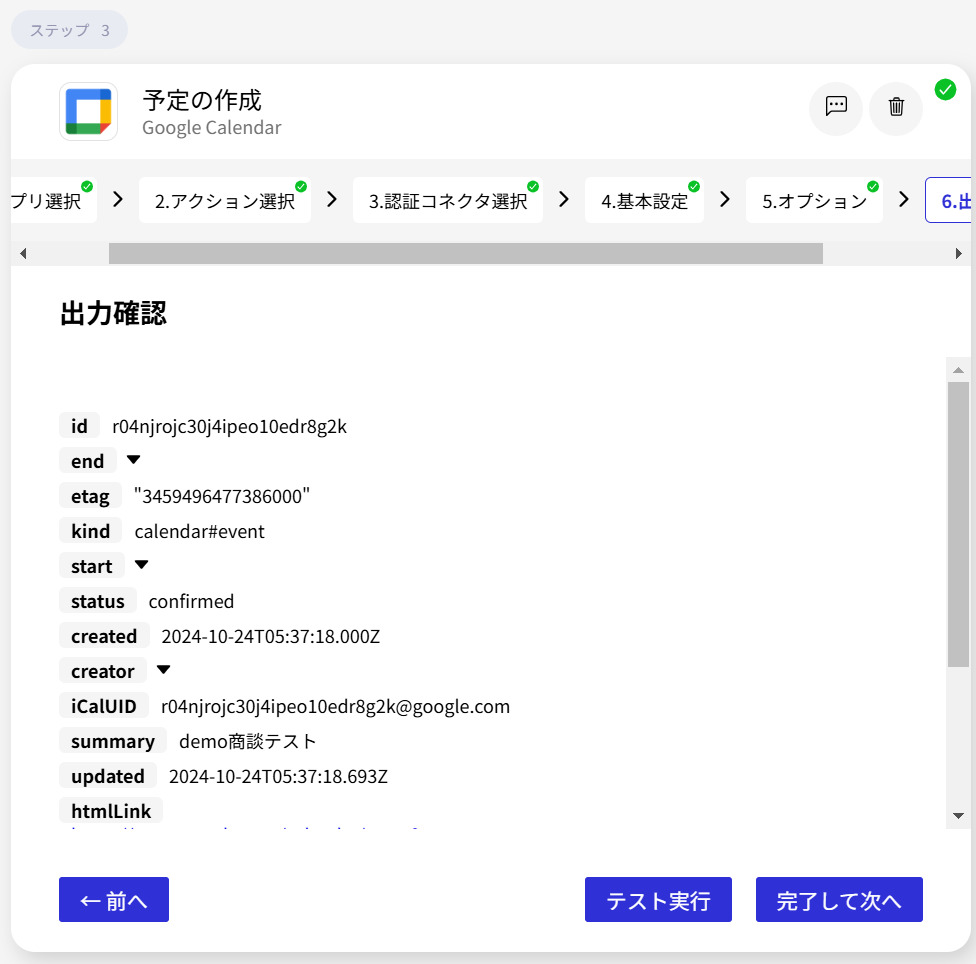
ただし、保存しただけでは動作しないため、保存後に「シナリオ有効化」をONにしてください。
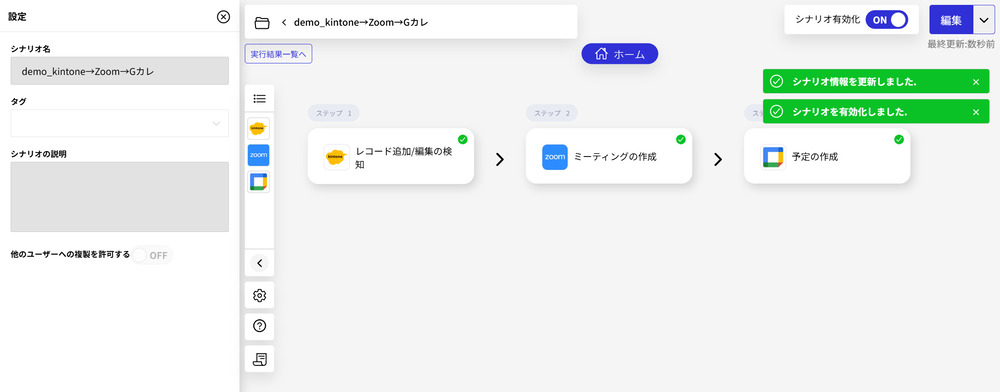
これで「kintoneに登録された商談情報をGoogleカレンダーへ自動登録させる自動化フロー」のシナリオ作成が完了です。
\BizteX Connectならプログラミングゼロで連携可能/
※今ならIT導入補助金制度を利用して、最大50%OFFで導入できます
BizteX Connectならkintone×Googleカレンダー連携がプログラミングゼロで実現
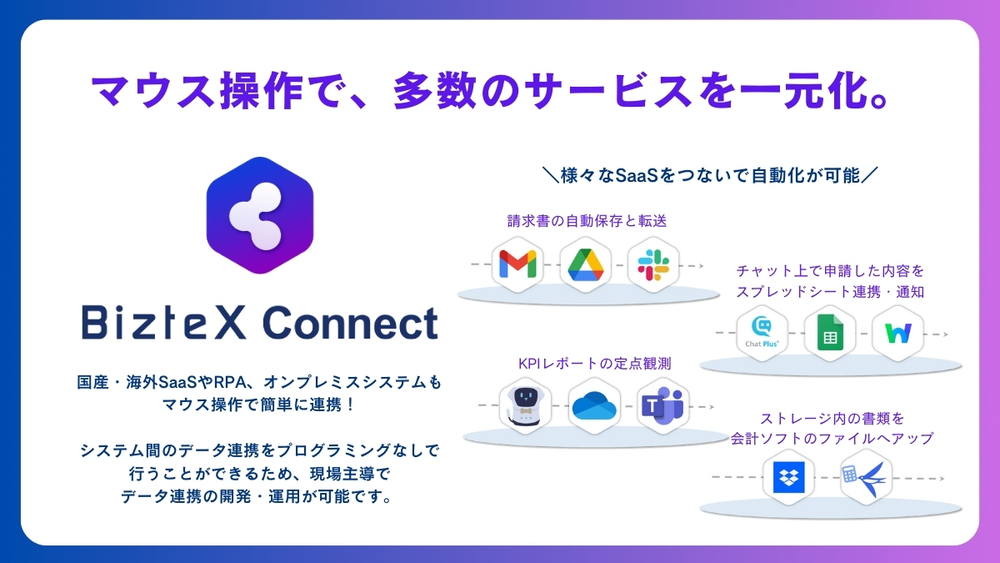
iPaaS 『BizteX Connect』は、プログラミングの知識がなくても簡単に使えるシステム連携ツールです。「プログラミングをゼロへ」をコンセプトに開発されており、誰でもSaaSやデータベース、RPAなどを簡単に接続・連携できるようになります。
また、APIを利用した接続により、確実かつ安全な連携と高速なデータ処理を実現。さまざまなシステム連携をクラウド上で一元管理できるため、変化の激しいビジネス環境にも柔軟かつ迅速に対応できるワークスタイルをサポートします。
さらに、1週間の無料トライアルがあるため、本記事で解説した連携シナリオや実際の操作感を導入前に試すことができます。
\プログラミングゼロでAPI連携が可能/
※今ならIT導入補助金制度を利用して、最大50%OFFで導入できます
まとめ
iPaaS「BizteX Connect」を活用すれば、プログラミング不要でkintoneとGoogleカレンダーを簡単に連携し、kintoneの商談情報をGoogleカレンダーへ自動登録できます。これにより、スケジュール管理の効率化や情報共有の円滑化が実現し、業務の負担を大幅に軽減できます。
また、もしZoomミーティング情報も登録したい場合は、Zoomと連携することで、商談情報をもとにZoomミーティングを自動作成し、そのリンクをGoogleカレンダーへ登録することも可能です。
「BizteX Connect」は自社で内製化して活用したい企業様向けに1週間の無料トライアルを実施しており、導入前に実際の操作感を試すことができます。本記事で紹介する手順を参考に、kintoneとZoom、Googleカレンダーの自動連携を導入し、商談管理の最適化を進めてみてはいかがでしょうか。
\この業務フロー自動化したい!と思ったら/
まずは“無料で1業務フロー”から試してみませんか?
「このフロー、自社でも使えそう」
そう感じたものの、「構築できる人がいない」「自分たちだけでは不安」という方もご安心ください。
インテリジェント フローの無料プランなら、
今回のようなBizteX Connectを活用した業務フローを、1業務まで“無料でプロが設計”します。
さらにこのプランには、AI業務分析ツール「インテリジェント マイニング」による
対象業務の費用対効果やBefore/Afterの“見える化”も含まれています。
あとは、業務内容を共有いただくだけ。
設計から構築まですべてお任せいただけます。
✔あわせて読みたい
>>kintoneのAPI連携を今すぐ試せる!ノーコードで連携する方法
>>GoogleカレンダーのAPI連携を今すぐ試せる!ノーコードで連携する方法
▼「インテリジェント フロー」に関するご相談は、下記フォームからお気軽にお問い合わせください。