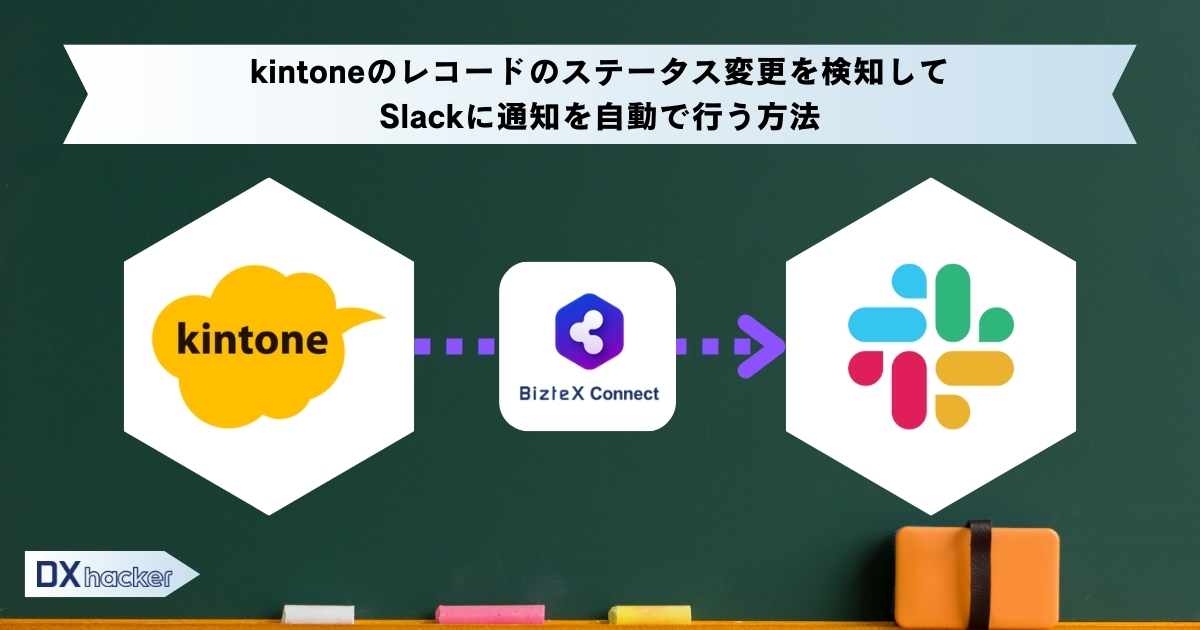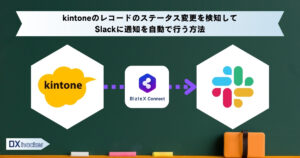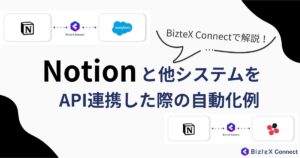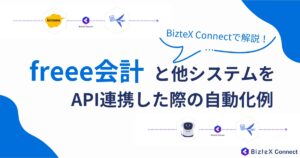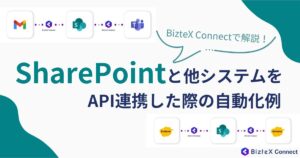kintoneのステータス変更を自動でSlackに通知できれば、業務の効率が大幅に向上します。たとえば、見積りアプリで上長の承認が完了した際に、Slackの特定チャンネルへ即座に通知すれば、確認漏れを防ぎ、迅速な対応が可能になります。
本記事では、プログラミング不要のiPaaS「BizteX Connect」を活用し、kintoneとSlackを簡単に連携させる方法をご紹介します。数ある連携パターンの中から、「ステータス変更を自動で検知し、Slackに通知を送る仕組み」をピックアップし、分かりやすく解説します。
設定もシンプルで、すぐに導入可能です。業務の効率化を進めたい方は、ぜひ参考にしてください。
kintoneのステータス変更を検知し、Slackへ自動通知する方法
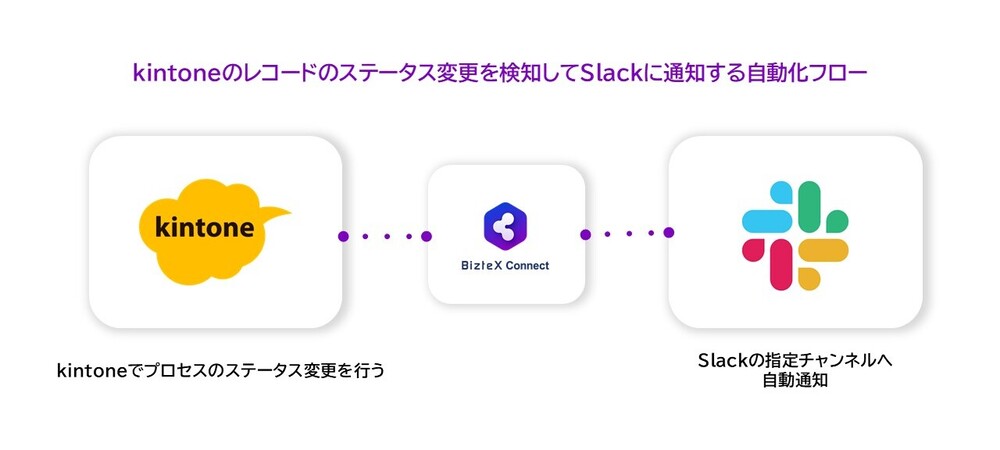
kintoneの見積りアプリで上長の承認が完了した際に、その情報をSlackの特定チャンネルへ自動通知する方法をご紹介します。
この自動化には、以下のようなメリットがあります。
- 情報共有の効率化:メンバーがリアルタイムで承認状況を把握でき、迅速に次のアクションを実行可能。
- 確認漏れの防止:Slackに通知し、見積りの承認完了を確実に共有することで、対応遅れを防止。
- 業務負担の軽減:手動での連絡が不要になり、作業の手間を削減。
ここでは、kintoneとSlackを連携し、ステータス変更の検知から通知の自動化までの手順を詳しく解説します。
kintone設定|「プロセスのステータス変更の検知」を選択
新規シナリオ作成画面で、アプリの一覧からkintoneを選択します。次に、イベント選択画面で「プロセスのステータス変更の検知」を選択してください。
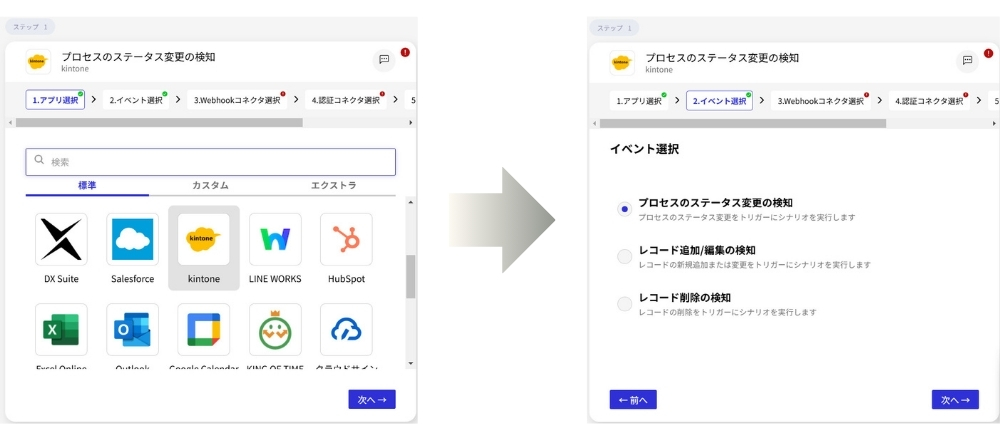
※本記事では 「レコードの追加/編集を検知する」 および 「レコードの削除を検知する」 の設定手順については扱いません。ただし、これらもほぼ同じ手順で設定できるため、それらの設定を行いたい方にも参考になる内容となっています。
kintone設定|「Webhookコネクタ」を作成・選択
BizteX ConnectでWebhook URLを発行します。
「新しいコネクタを作成する」をクリックし、任意のタイトルを入力した後、「コネクタ作成」をクリックしてください。
ここでは、例として「ステータス変更」という名前を設定します。
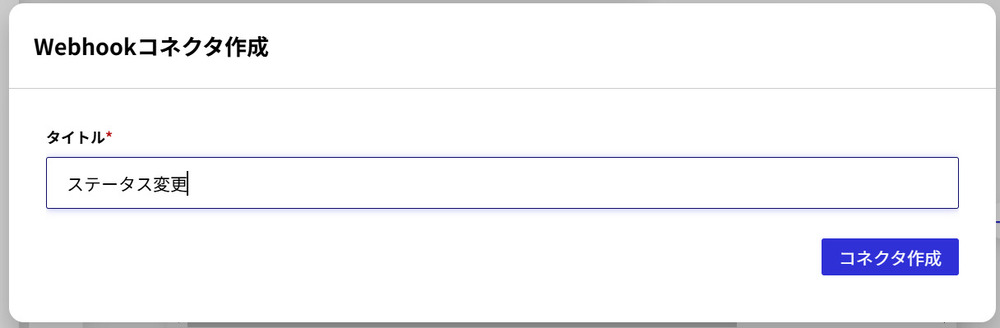
発行後、該当のWebhook URLが自動的に選択された状態になります。
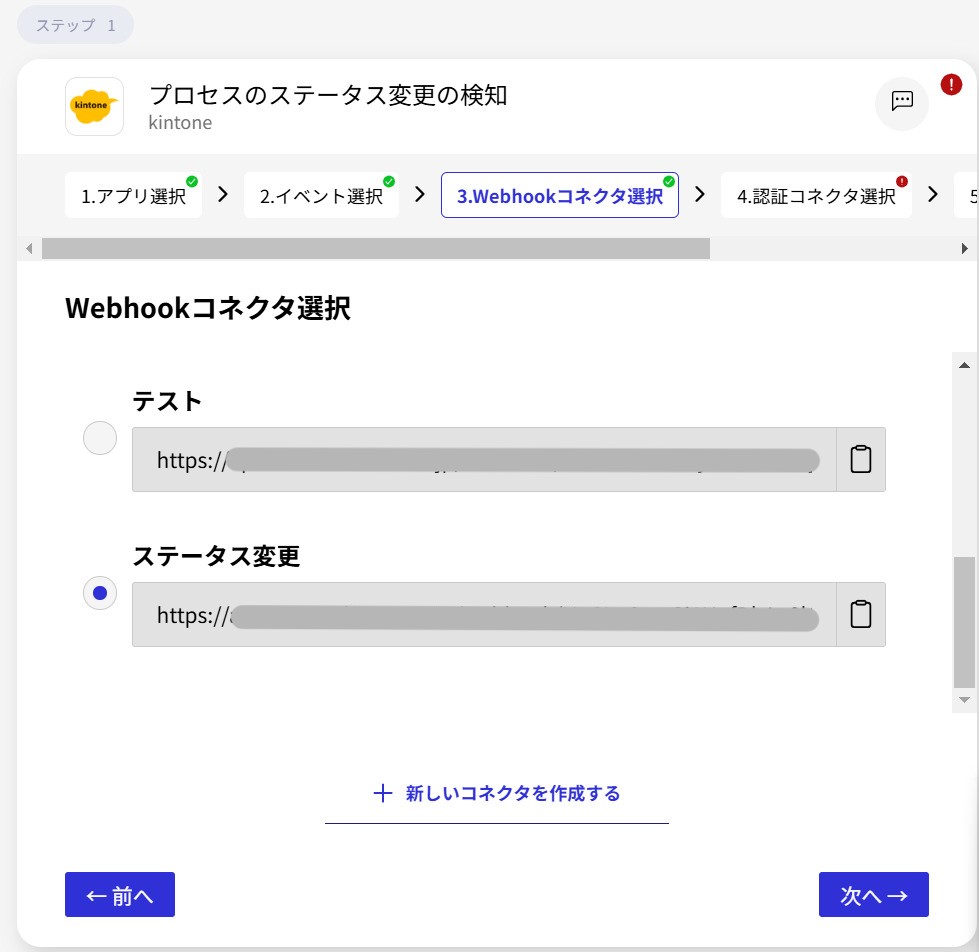
このWebhook URLを、kintoneのアプリ設定画面にある「Webhook」ページ へ転記してください。また、通知を送信する条件として「レコードの追加」と「ステータスの更新」にチェックを入れます。
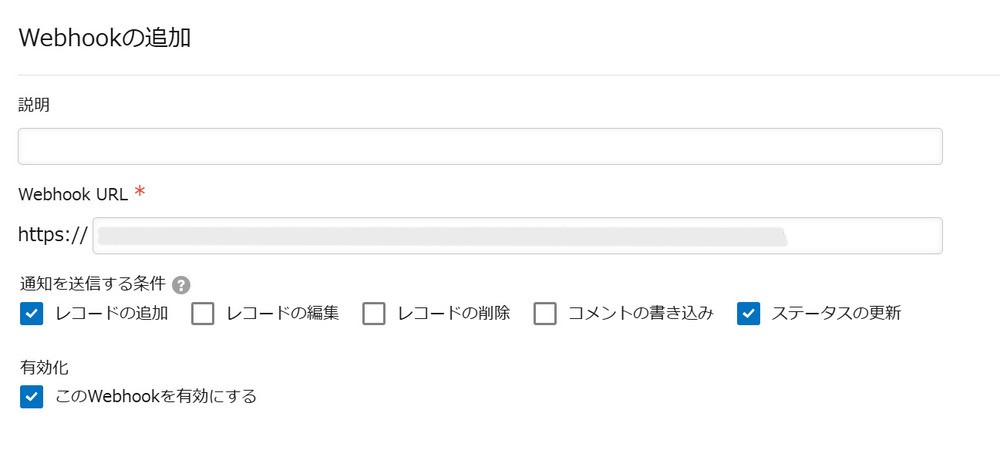
※「https://」はkintone側であらかじめ記載されているため、Webhook URLを転記した後に削除してください。
追加後、「保存」をクリックし、アプリの設定画面で「アプリを更新」してください。
このような業務フロー、インテリジェント フローの無料プランで「1業務」までプロに設計依頼できます!
>>無料で業務フローを設計依頼してみる
kintone設定|「認証コネクタ」を作成・選択
kintoneのアプリ設定画面で、「APIトークン」 から APIトークンを生成 し、認証コネクタを作成します。
タイトルは任意の名前を設定できるため、例として 「ステータス変更」 とします。
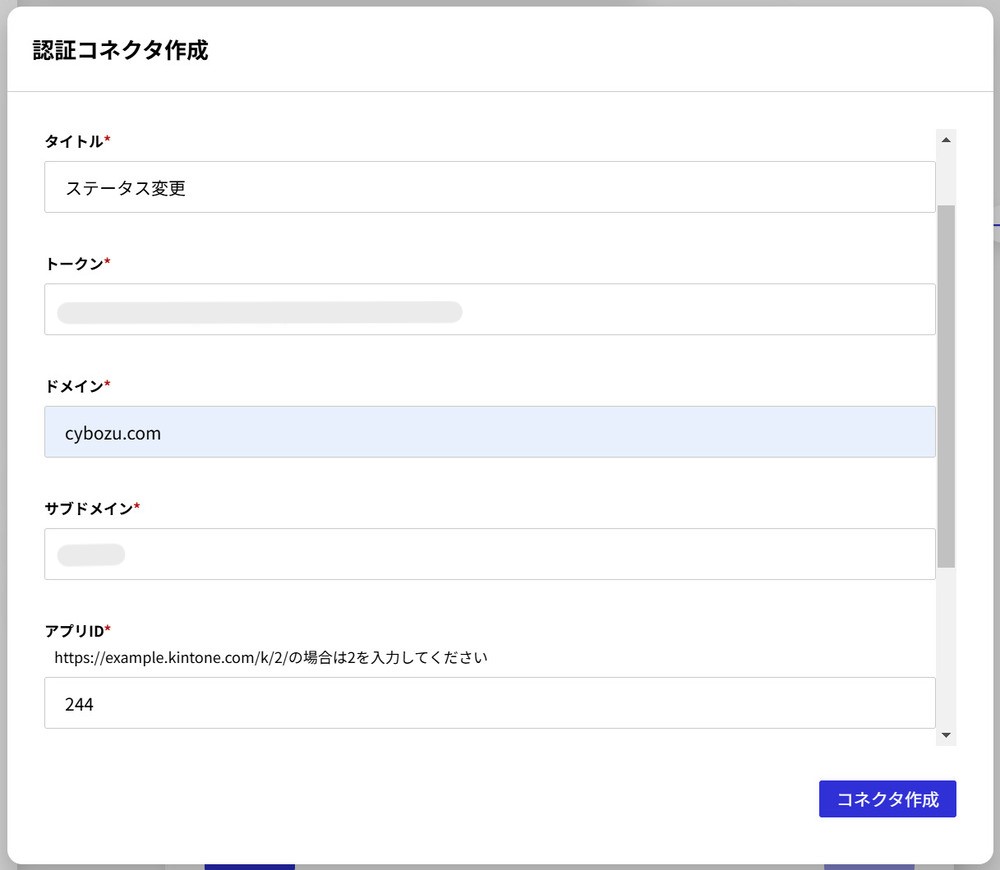
続いて、「ドメイン」、「サブドメイン」、「アプリID」 を入力し、「コネクタ作成」 をクリックします。
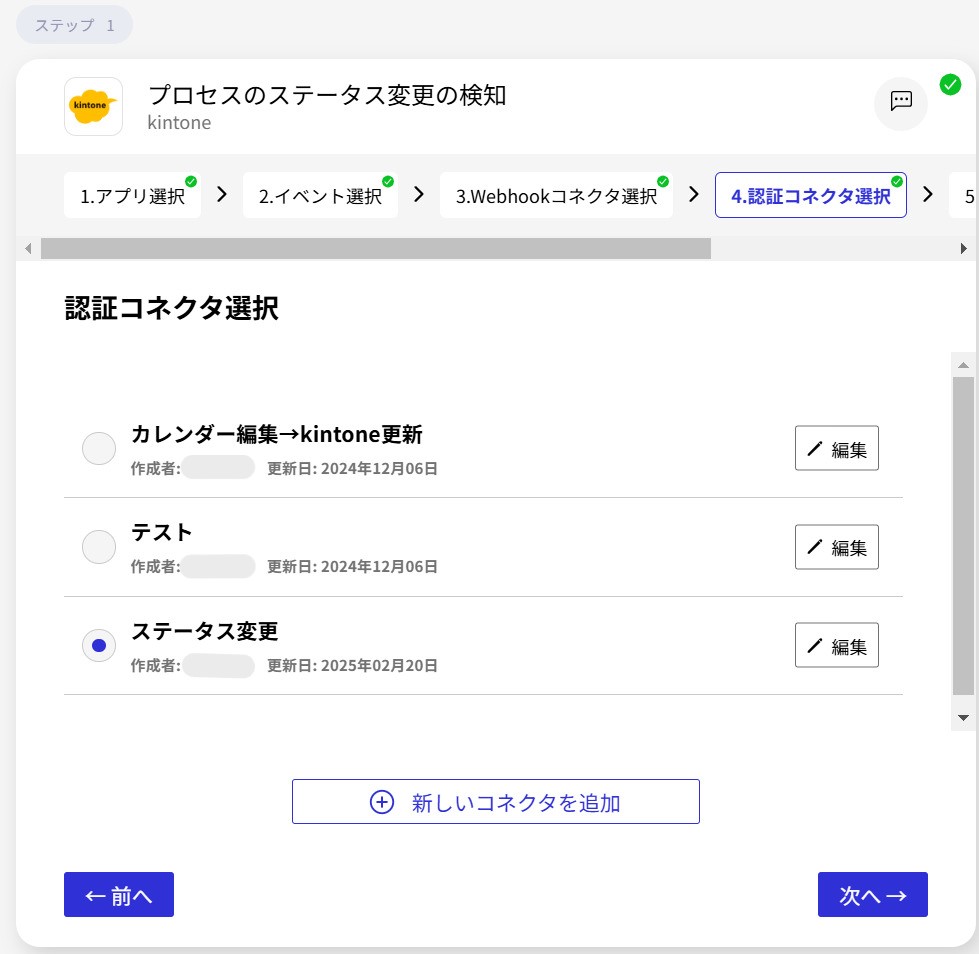
※認証コネクタの詳しい作成方法は、BizteX Connectのヘルプページで解説されています。作成時に不明点があれば、そちらをご参照ください。
kintone設定|「検知するステータス」を決める
基本設定では、検知するステータスをプルダウンから選択します。ここで選択したステータスのみ、自動的に検知されます。
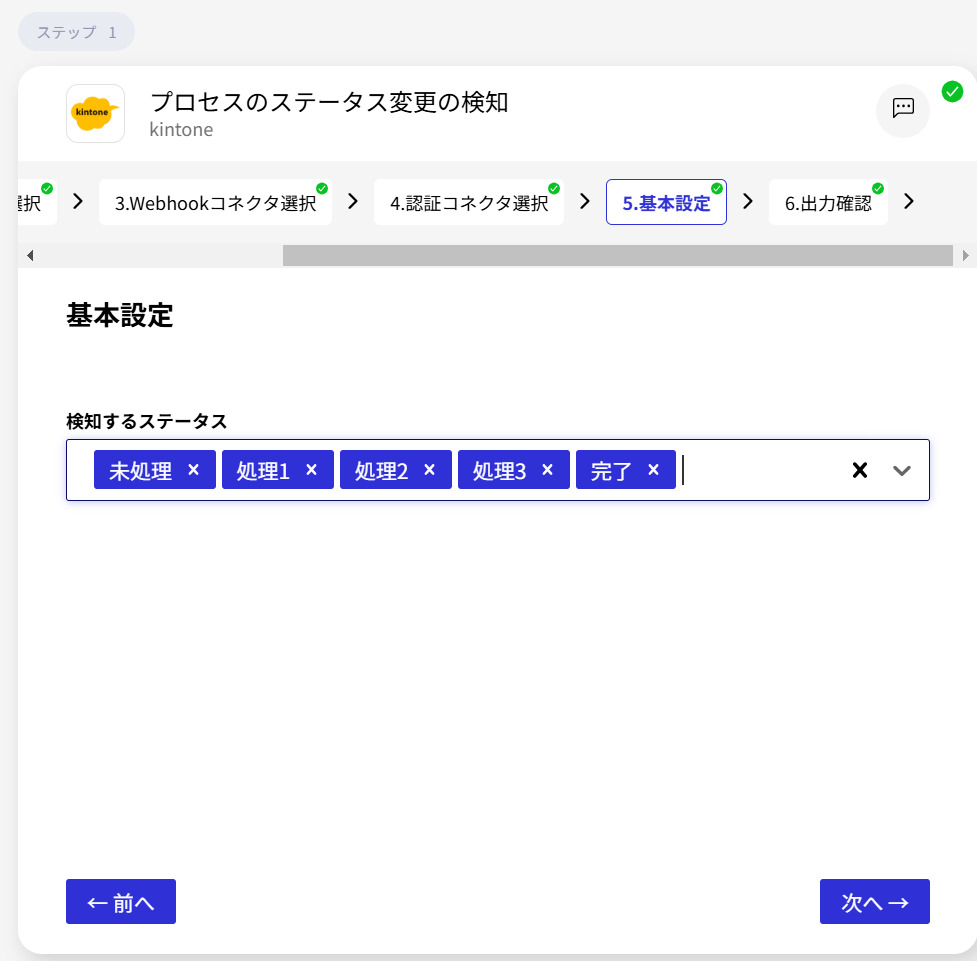
kintone設定|ステータスが正しく検知できるか確認する
ここまでの設定で、プロセス管理のステータスを検知する準備が整いました。
「サンプル取得」をクリックし、実際にステータスが正しく検知されるか確認します。
サンプル取得画面にデータが表示されたら、「選択」をクリックしてください。問題なく検知できていれば、出力内容が記載されます。
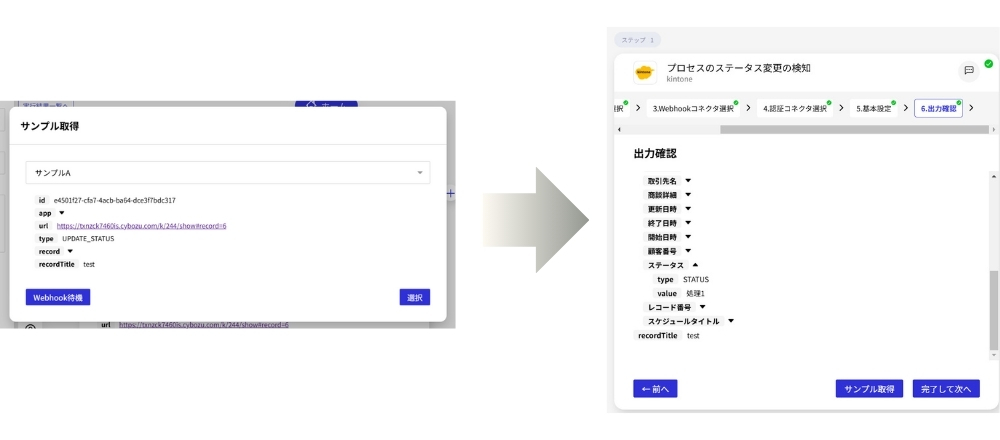
出力内容に含まれる 「recordTitle」 と、ステータス内の 「value」 をSlackの設定で使用します。
\BizteX Connectならプログラミングゼロで連携可能/
※今ならIT導入補助金制度を利用して、最大50%OFFで導入できます
Slack設定|「メッセージの投稿」を選択
kintoneの右側の「+」をクリックし、ステップ2のアプリ選択からSlackを選びます。次に、イベント選択画面で「メッセージの投稿」を選択してください。
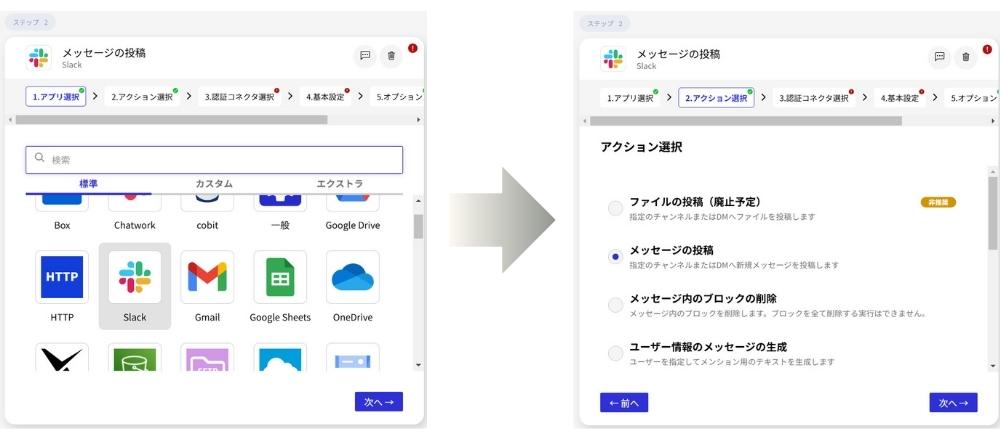
Slack設定|「認証コネクタ」を作成・選択
認証コネクタのタイトルは任意の名前を設定できます。例として 「メッセージ投稿」 とします。
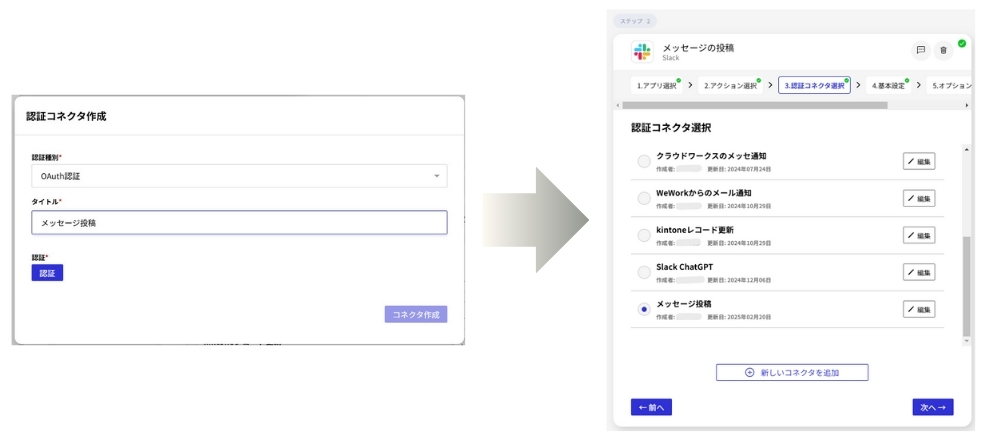
認証コネクタを作成する際、OAuth認証が必要です。自社で使用しているSlackのワークスペースへのアクセス権限を許可してください。
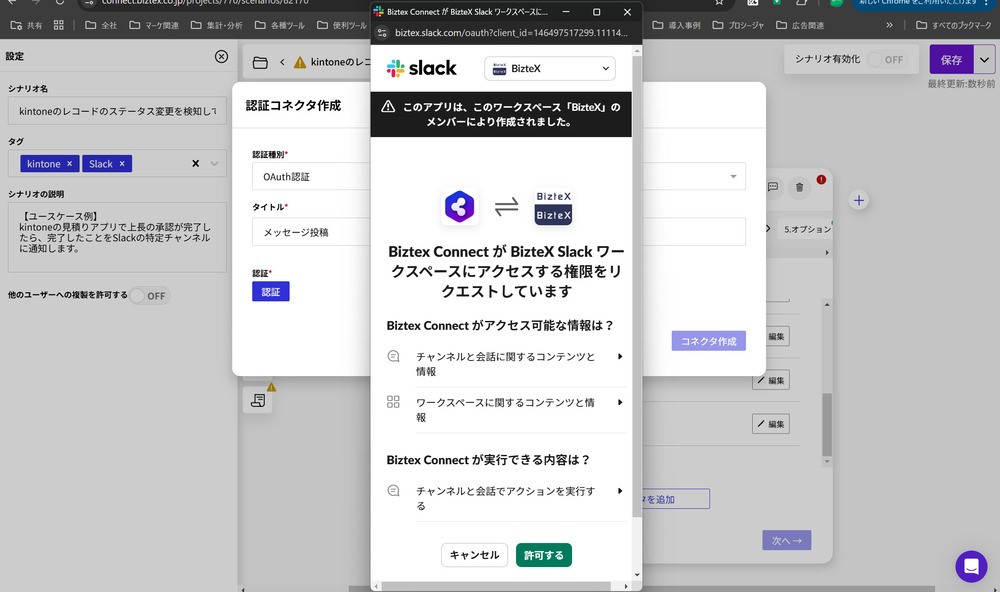
Slack設定|メッセージの投稿設定を行う
認証が完了したら、Slackのどのチャンネルにどんなメッセージを送信するかを設定します。
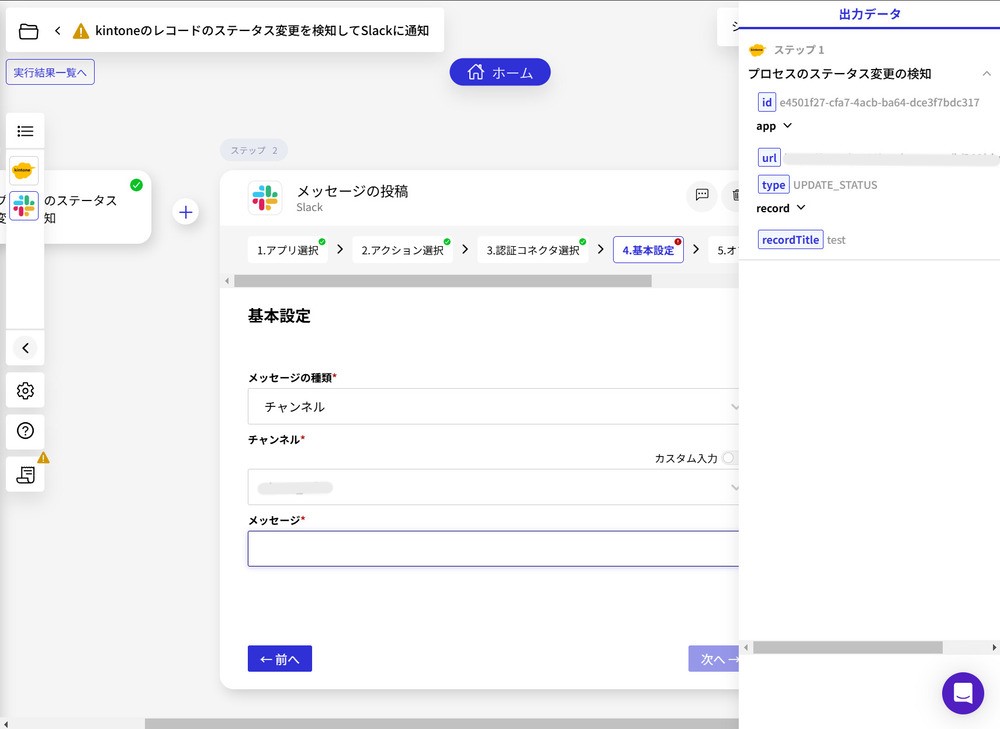
今回は商談名とステータスを通知するため、左上の kintoneの出力データから、下記の2つを選択します。
- 「recordTitle」(商談名)
- record → ステータス内の「value」(ステータス)
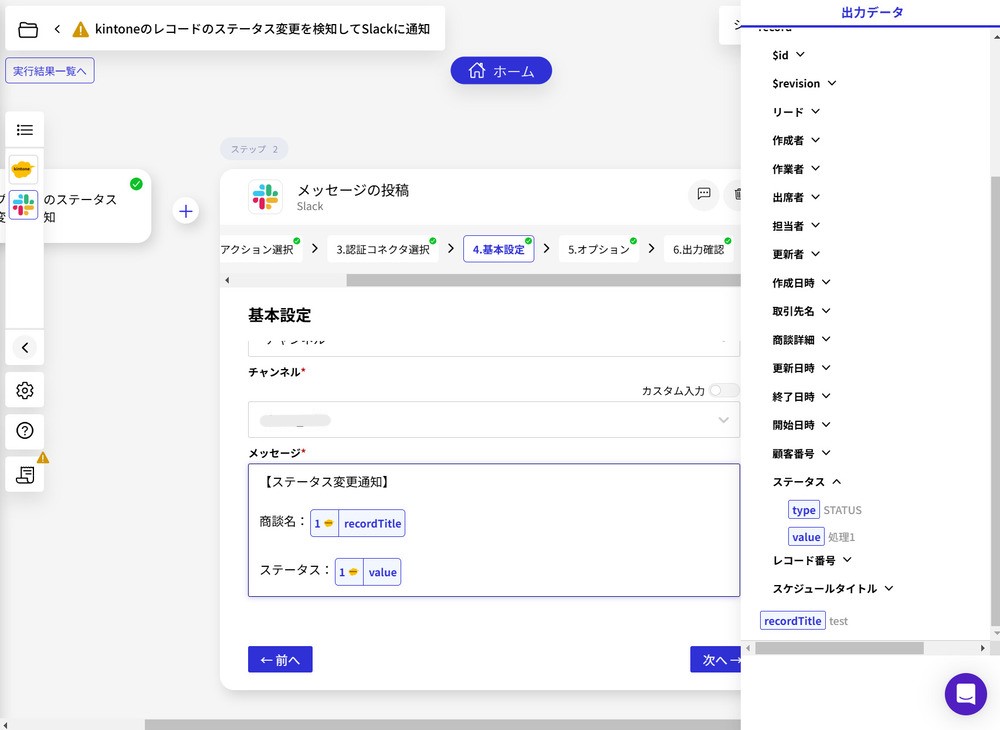
iPaaSをうまく活かせるか不安な方へ
インテリジェント フローなら、プロが“無料で1件”業務設計から代行します!
>>無料でフロー設計を依頼する
Slack設定|メッセージが正しく投稿されるか確認する
ここまでの設定で、Slackへメッセージを自動通知する準備が整いました。
「テスト実行」をクリックし、実際にメッセージが指定のチャンネルへ正しく投稿されるか確認します。
問題なく設定できていれば、指定のチャンネルへ指定したメッセージが正常に投稿されます。
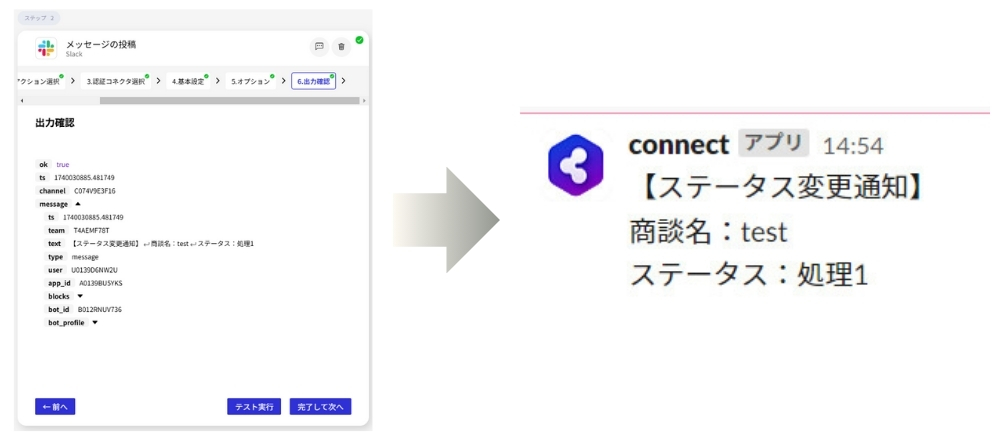
kitnone×Slack連携シナリオを保存・有効化して作成完了
右上の「保存」をクリックして、シナリオを保存します。
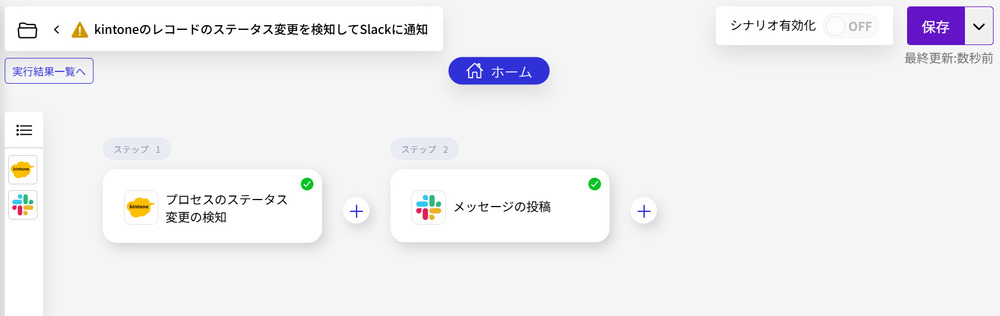
ただし、保存しただけでは動作しないため、保存後に「シナリオ有効化」をONにしてください。
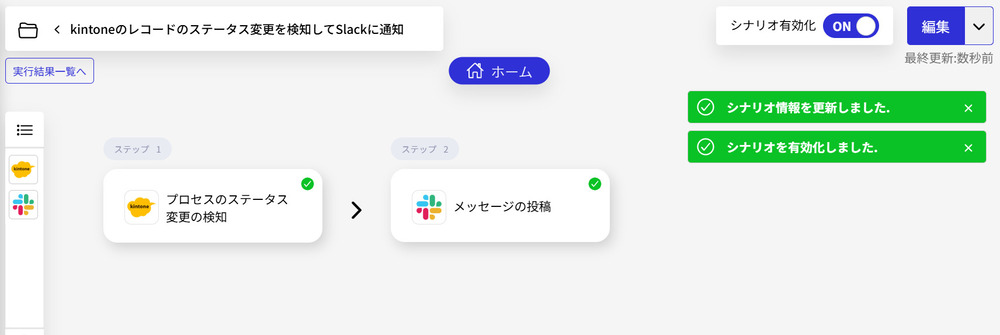
これで「kintoneのレコードのステータス変更を検知し、Slackに自動通知するフロー」のシナリオ作成が完了です。
\BizteX Connectならプログラミングゼロで連携可能/
※今ならIT導入補助金制度を利用して、最大50%OFFで導入できます
BizteX Connectならkintone×Slack連携がプログラミングゼロで実現
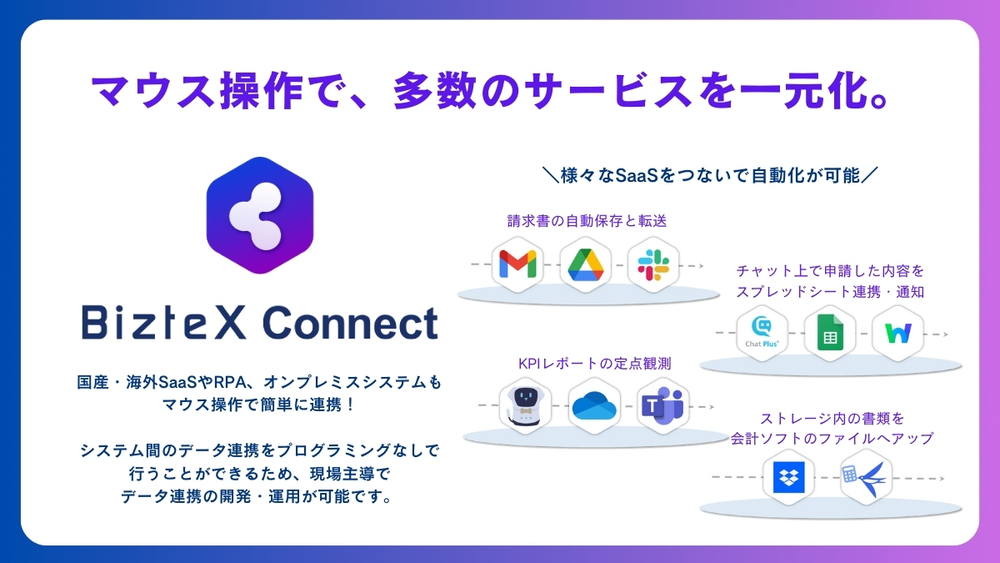
iPaaS『BizteX Connect』は、プログラミングの知識がなくても簡単に使えるシステム連携ツールです。「プログラミングをゼロへ」をコンセプトに開発されており、誰でもSaaSやデータベース、RPAなどを簡単に接続・連携できるようになります。
また、APIを利用した接続により、確実かつ安全な連携と高速なデータ処理を実現します。さまざまなシステム連携をクラウド上で一元管理することで、変化の激しいビジネス環境にも柔軟かつ迅速に対応できるワークスタイルをサポートします。
kintone×Slack連携のシナリオテンプレートあります
BizteX Connectでは、本記事で解説した「kintoneのステータス変更を検知し、Slackへ通知する」自動化フローを簡単に始められるシナリオテンプレートを提供しています。
iPaaSの利用が初めての方や、迅速に業務を自動化したい方でも、テンプレートを活用することで導入後もスムーズに設定を進められます。
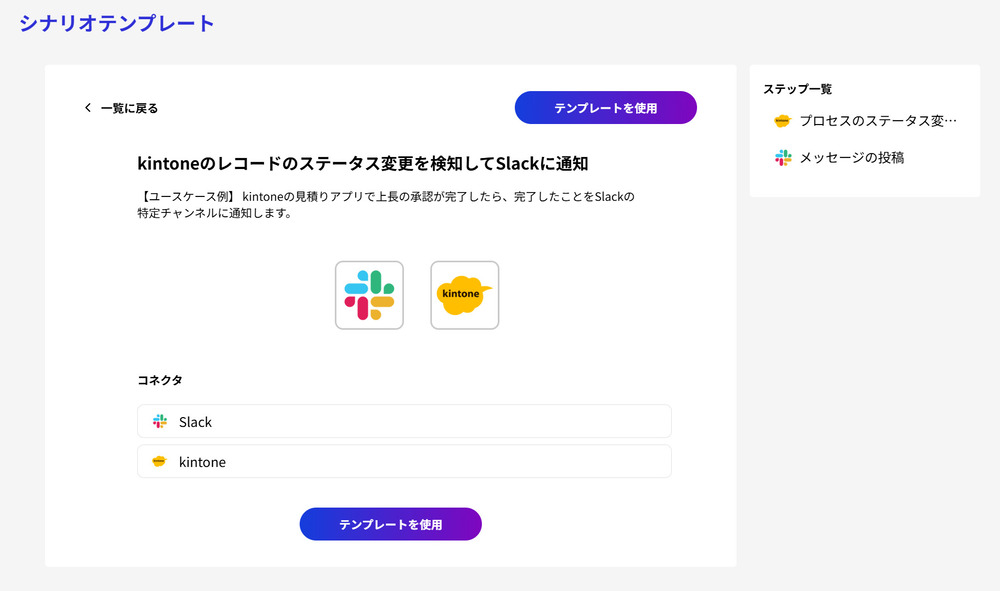
テンプレートは、選択後に手順に従うだけで簡単に利用できます。
ただし、Webhookコネクタや認証コネクタの設定、OAuth認証などの手順は必要です。
また、専任担当者のサポートや ヘルプコンテンツも充実しており、想定していなかった連携方法を一覧から発見できるかもしれません。
\プログラミングゼロでAPI連携が可能/
※今ならIT導入補助金制度を利用して、最大50%OFFで導入できます
まとめ
iPaaS「BizteX Connect」 を活用すれば、プログラミング不要でkintoneとSlackを簡単に連携でき、ステータス変更を自動で通知することで、業務の効率化や確認漏れの防止につながります。さらに、「レコードの追加・編集・削除」も検知して通知できるため、より柔軟な運用が可能です。
また、「BizteX Connect」は自社で内製化して活用したい企業様向けに1週間の無料トライアルを実施しているため、導入前に実際の操作感を試すことができます。本記事で紹介した手順を参考に、Slack通知の自動化を導入し、業務の最適化を進めてみてはいかがでしょうか。テンプレートを活用すれば、よりスムーズに設定できるので、ぜひ試してみてください。
\この業務フロー自動化したい!と思ったら/
まずは“無料で1業務フロー”から試してみませんか?
「このフロー、自社でも使えそう」
そう感じたものの、「構築できる人がいない」「自分たちだけでは不安」という方もご安心ください。
インテリジェント フローの無料プランなら、
今回のようなBizteX Connectを活用した業務フローを、1業務まで“無料でプロが設計”します。
さらにこのプランには、AI業務分析ツール「インテリジェント マイニング」による
対象業務の費用対効果やBefore/Afterの“見える化”も含まれています。
あとは、業務内容を共有いただくだけ。
設計から構築まですべてお任せいただけます。
✔あわせて読みたい
>>SlackのAPI連携を今すぐ試せる!ノーコードで連携する方法
>>kintoneのAPI連携を今すぐ試せる!ノーコードで連携する方法
▼"インテリジェント フロー"や"業務自動化"に関するご相談は、下記よりお気軽にお問い合わせください。